
文章插图
10. 点击「代码执行程序」选择「全部运行」 。
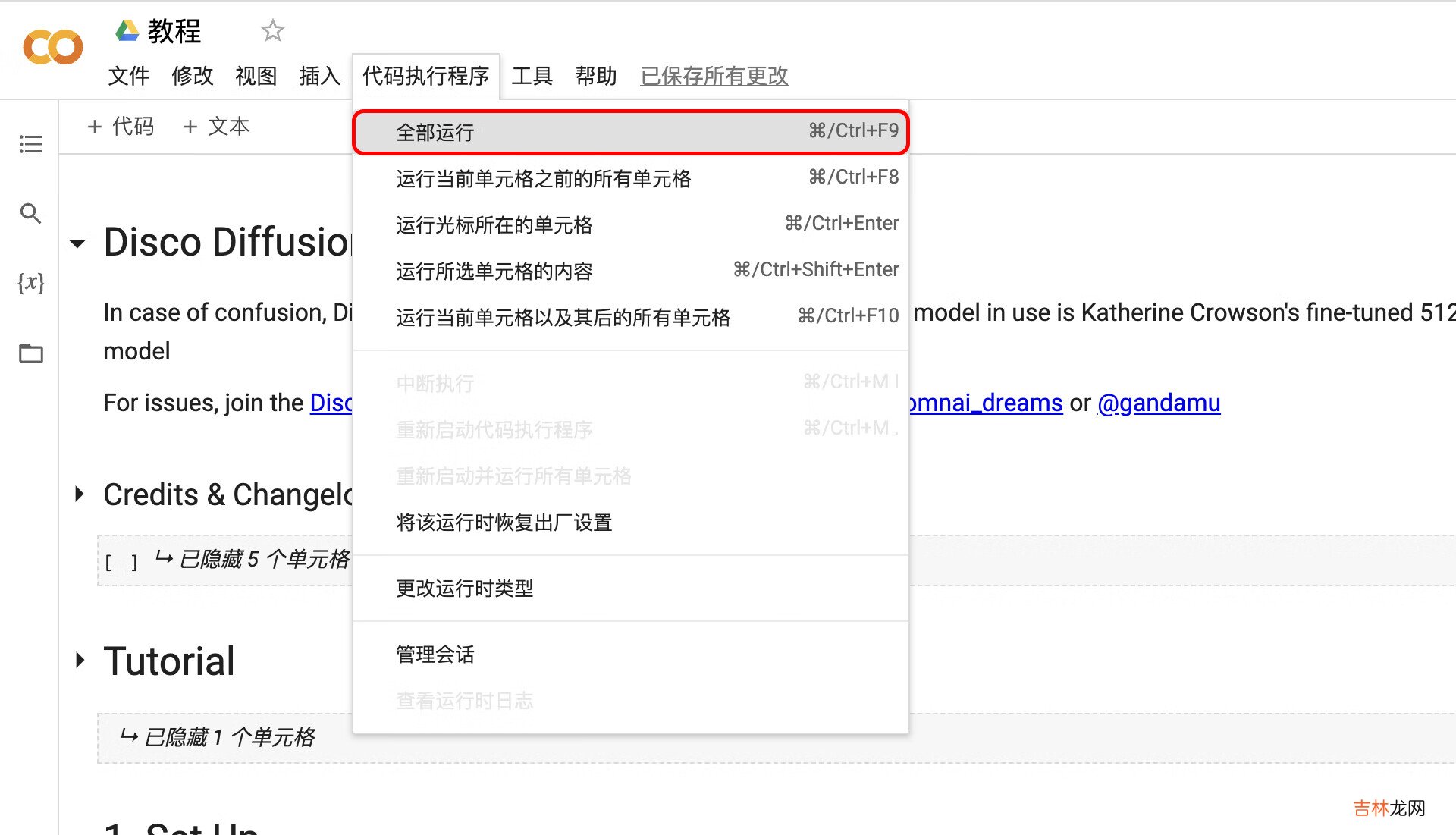
文章插图
11. 弹出「笔记本需要高 RAM」的窗口,点击「确定」 。
12. 弹出「您还在设备面前吗?」的窗口,点击「进行人机身份验证」,按指令进行验证 。
13. 弹出「允许此笔记本访问您的 Google 云端硬盘文件吗?」的窗口,点击「连接到 Google 云端硬盘」 。
14. 弹出「登录 - Google 账号」窗口,选择你的谷歌账号,点击「允许」 。
15. 回到 Disco Diffusion 的页面你会发现每段代码前面都有个中间有个三角形的圆,外面在转圈圈的就是在运行当前的代码,运行完成后前面会出现一个绿色的小勾,第一次运行需要等待几分钟,稍等片刻你会看到在「4. Diffuse!」的末尾会出现一张充满噪点的图,就表示开始渲染了,图片上方的 Batches 会显示你的渲染总进度,下方显示的是当前这张图的渲染进度,后面有预计的渲染时间,网页最下方会显示运行时间计时 。

文章插图
16. 过几分钟可能还会出现一次「您还在设备面前吗?」的弹窗,点击「进行人机身份验证」,按指令进行验证,之后就可以慢慢渲了 。(steps 设置为 250 实际上渲染只到 240,如果 display_rate 设置为了 5,那么图片下方的进度条每增加 5 个 steps 图片就会刷新一次,在这里右击是可以直接保存当前的图片的,当然按你的设置也会根据进度自动保存图片到你的谷歌云盘)
17. 之后你便可以在 Google Drive 直接查看保存的图片了,在 AI - Disco_Diffusion - images_out 相应的文件夹里,若设置了 intermediate_saves 会多出一个 partials 的子文件夹,里面是过程图 。所有的图片都是随着进程实时更新的,每完成一个进度就会自动保存一张,在这里可以把图片下载到本地 。Colab Notebooks 这个文件夹里保存的是你的源文件 。
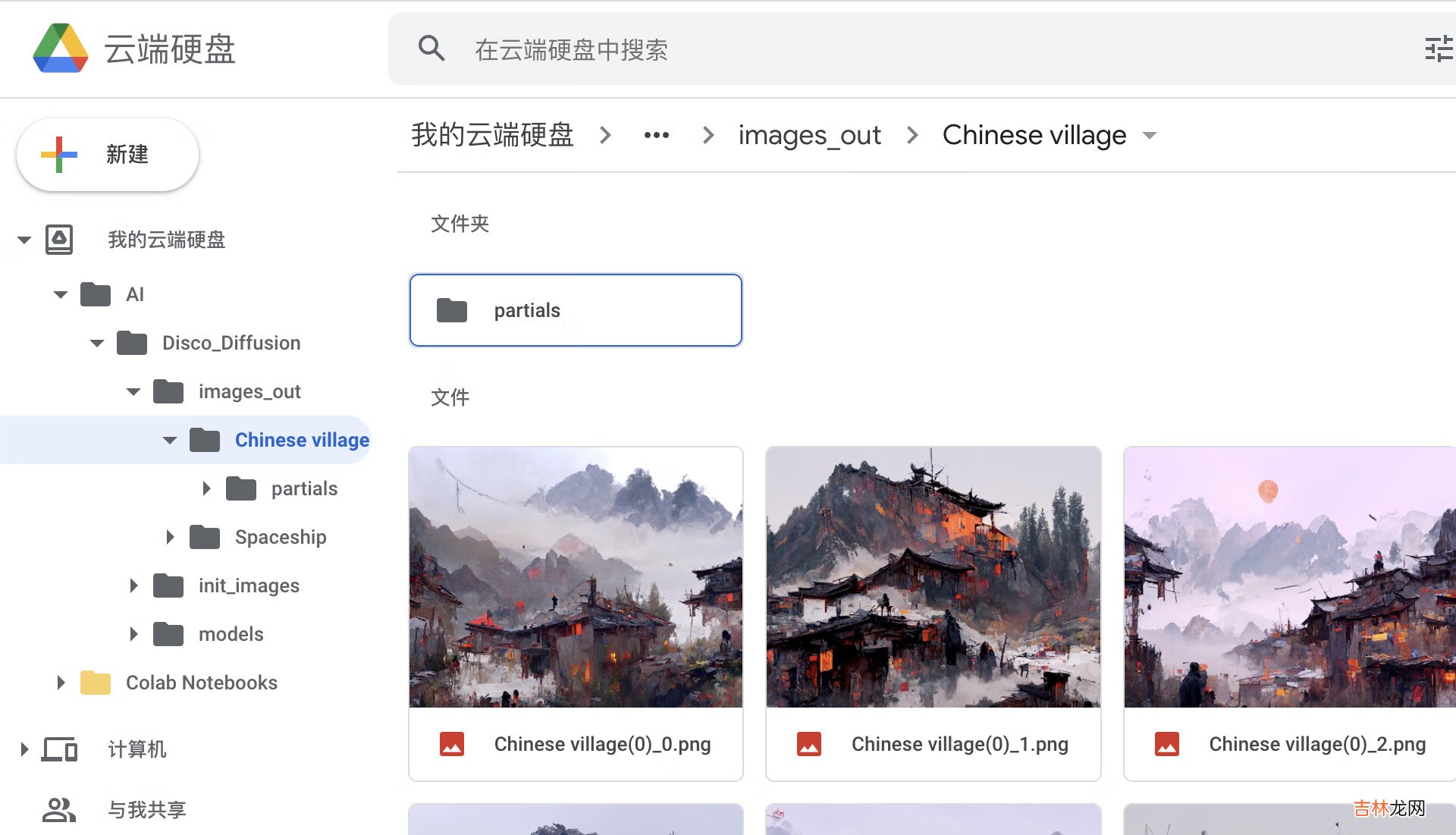
文章插图
____进阶教程________________________________________________________________________________________
除了直接用文字描述的方式,Disco Diffusion 也可以在一张图片的基础上做渲染,你可以选择自己拍摄的照片、涂鸦的画作或是之前渲染的图片作为一个起点,再配合 Prompts 描述变成一个全新的作品 。
基础的操作是一致的,我们只需要多一个步骤,就是在 Settings 里写入 init_image 。首先我们需要把使用的图片上传到 content 中,这里有两种操作方式 。
方式一
01. 点击左侧的第四个「文件」图标展开文件窗口 。(如果是新建的文件可能会出现入门教程第 11、12 步的弹窗,确定加验证就可以了)

文章插图
02. 点击文件窗口上方第一个「上传到会话存储空间」图标,选择你要上传的图片并点击「打开」,图片就会开始上传(你也可以把图片直接拖进文件窗口的空白处) 。
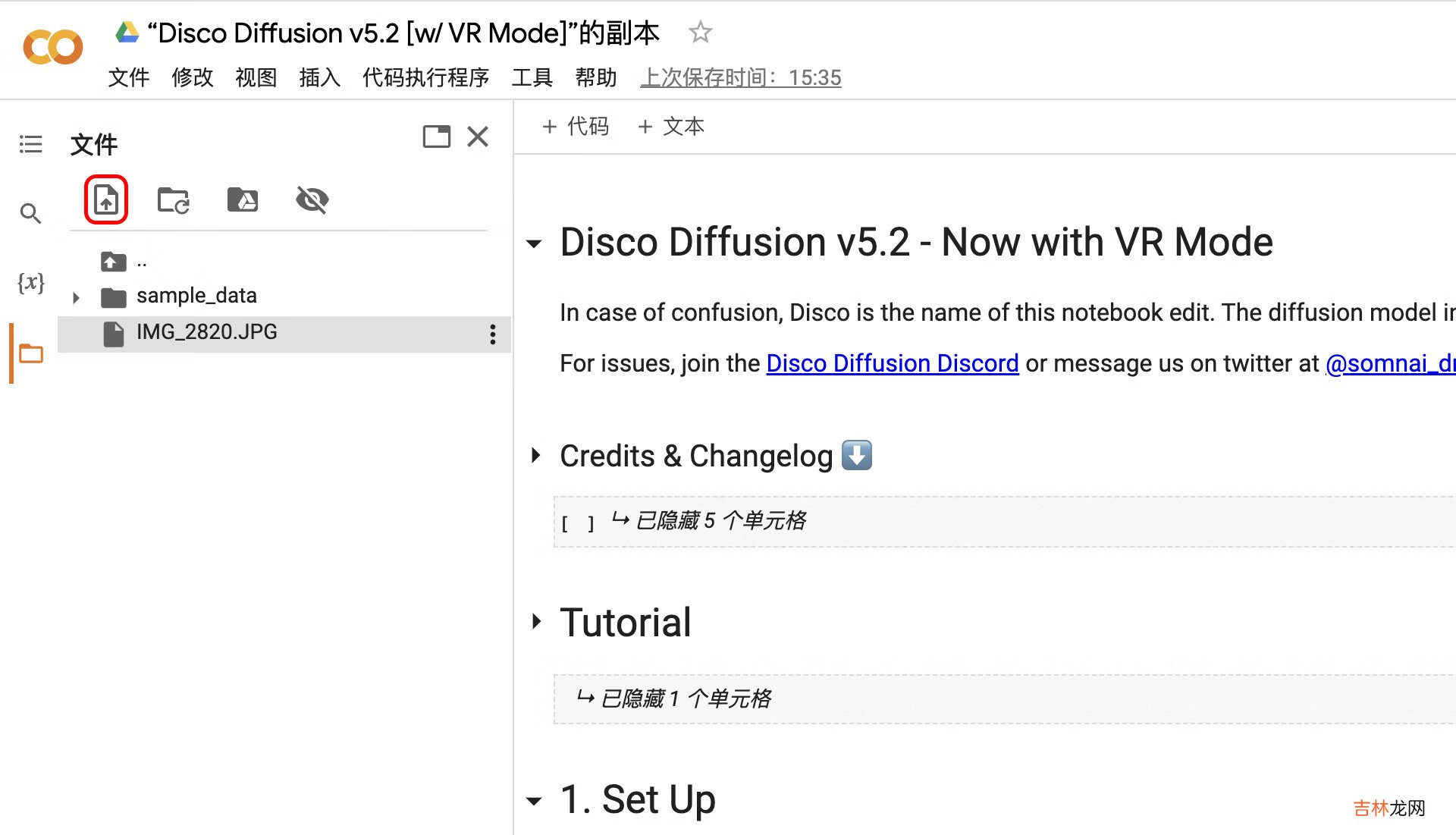
文章插图
03. 上传完成后图片会显示在文件窗口的列表中,找到你要使用的图片并点击文件名后方的三个小圆点,选择「复制路径」 。
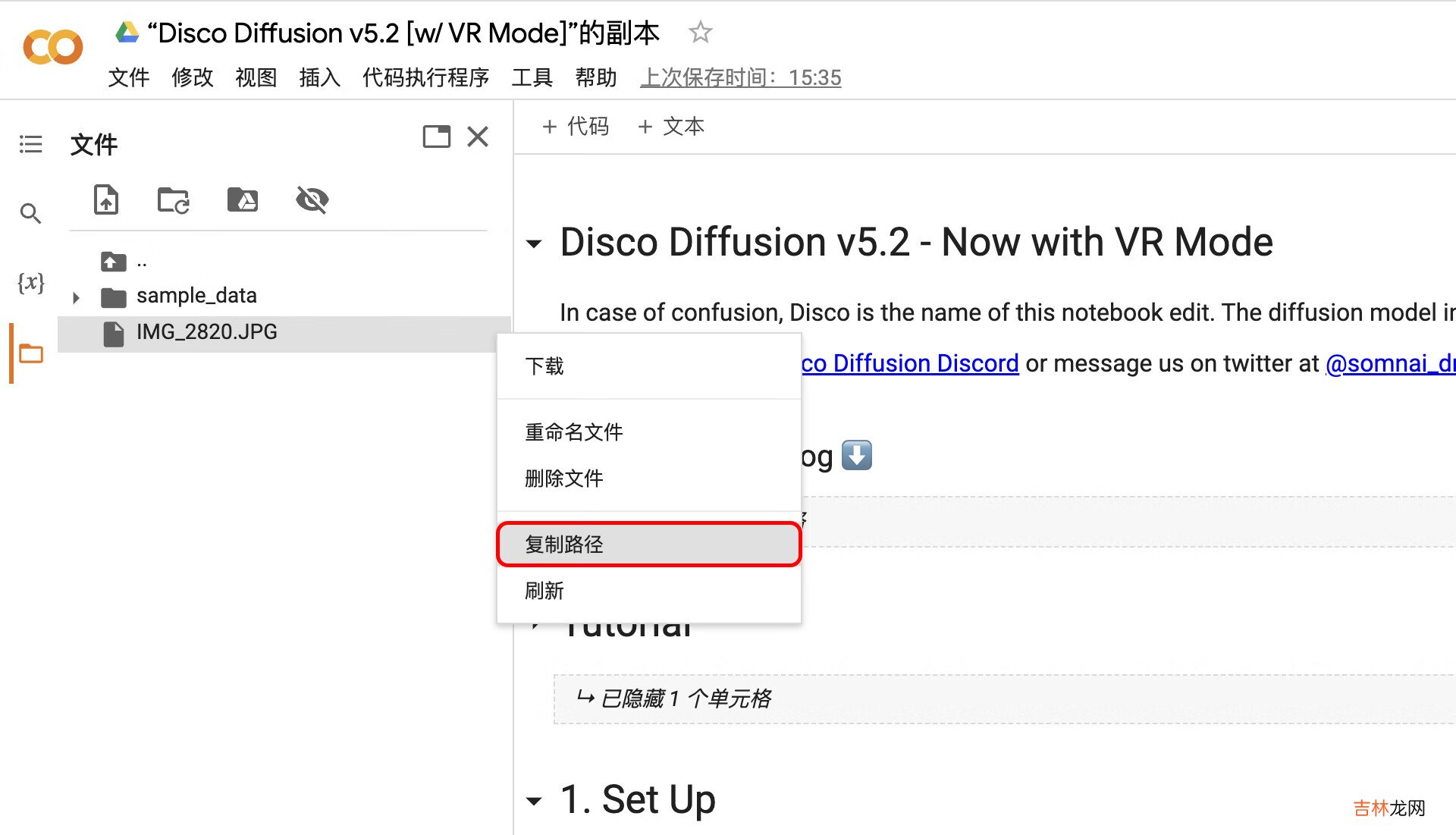
文章插图
方式二
01. 进入 Google Drive 登入你的账号,在云端硬盘左侧依次点击 AI - Disco_Diffusion - init_images 进入文件夹 。
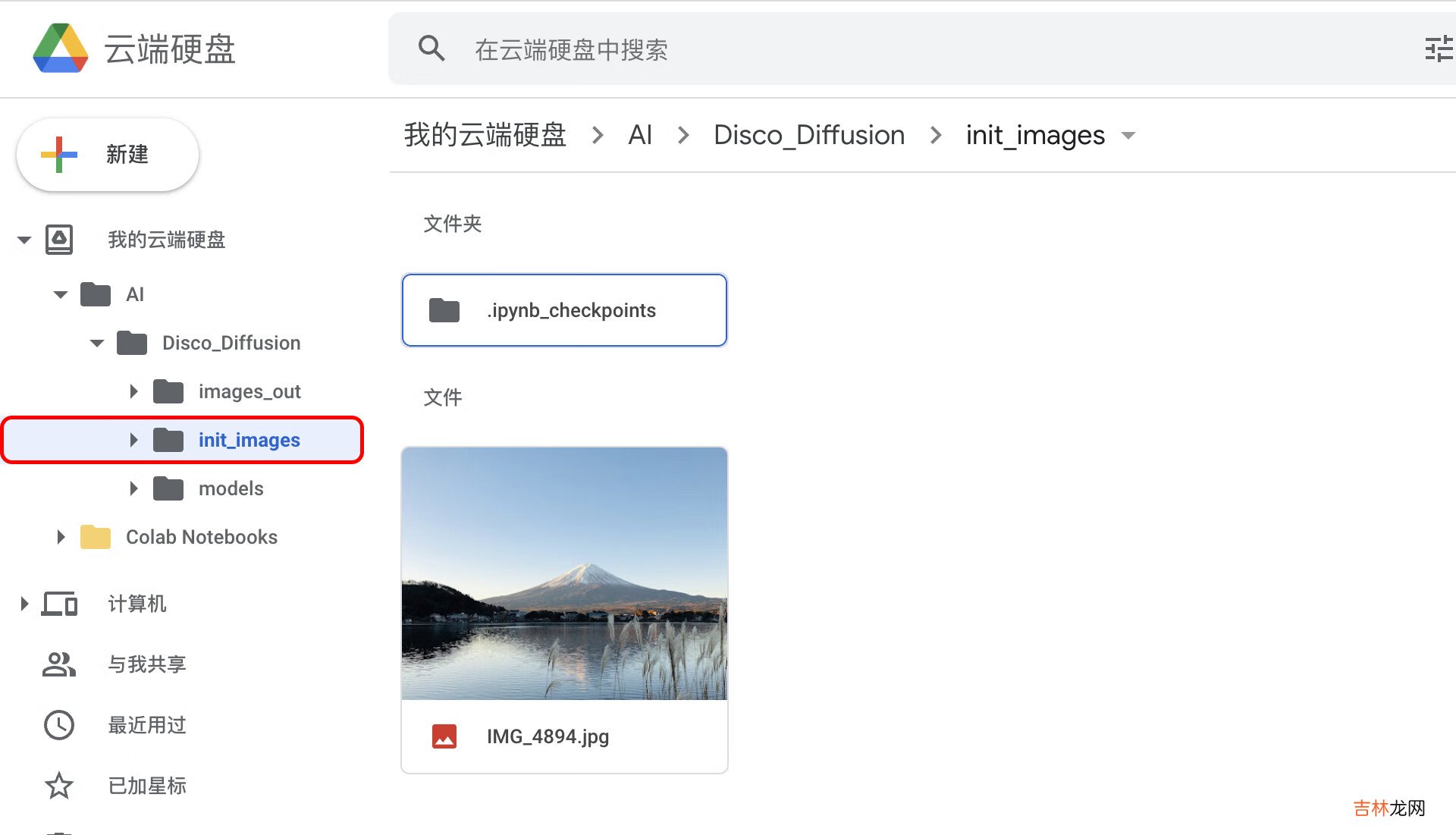
经验总结扩展阅读
- 如何提高自己绘画的造型能力
- 什么是绘画中的透视法
- 艺术有哪些
- 说唱野狼disco哪一期?
- 野狼disco是哪一期?
- 中国新说唱野狼disco是哪一期?
- iPad用来绘画推荐 画画用ipad哪个好用
- ad绘画软件 AD绘图软件中如何使用炸开命令?
- 路虎discovery是什么车?
- Discovery是什么车









