使用PS制作放射背景需要首先调整照片的整体色彩 , 大致满意后盖印一个图层,然后添加多种滤镜效果后进行径向模糊 , 多模糊几次 , 最后改变图层混合模式,把图像中过亮的区域擦出来即可制作出放射背景的效果,以下面这张照片为例 , 给你讲一下具体的操作步骤吧

第一步、打开素材文件
在PS操作面板中,单击“文件”-“打开”命令,快捷键(Ctrl+O)打开素材图片,如下图所示
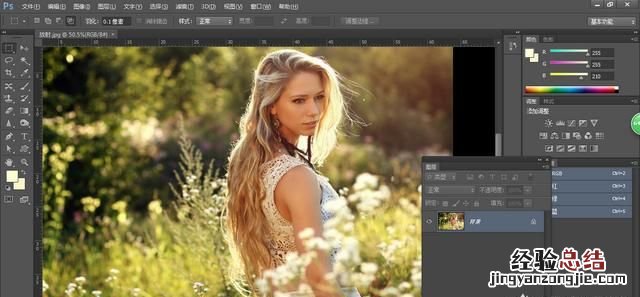
第二步、复制并设置图层
按(Ctrl+J)组合键复制“背景”图层,得到“图层1”,设置其图层混合模式为“滤色”,“不透明度”为60% , 如下图所示
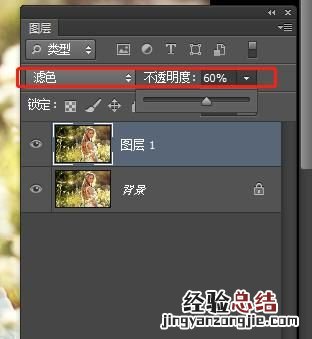
第三步、应用“高斯迷糊”滤镜
按CTRL+Alt+shift+E组合键盖印可见图层 , 得到“图层2” 。单击“滤镜”-“模糊”—“高斯模糊”命令,在弹出的对话框中设置参数 , 单击“确定”按钮,如下图所示 。
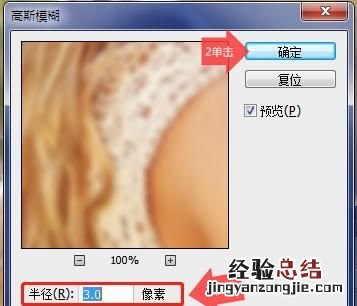
第四步、设置图层混合模式
设置“图层2”的图层混合模式为“柔光”,此时图像颜色更加鲜艳,如下图所示

第五步、应用“点状化”滤镜
按Ctrl+shift+Alt+E组合键盖印可见图层,得到“图层3” 。单击“滤镜”—“像素化”—“点状化”命令 , 在弹出的对话框中设置参数,单击“确定”按钮,如下图所示

第六步、应用“镜像模糊”滤镜
单击“滤镜”—“模糊”—“镜像模糊”命令,在弹出的对话框中谁设置各项参数 , 单击“确定”按钮 , 如下图所示
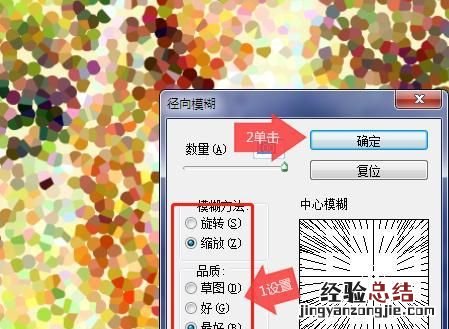
第七步、设置图层混合模式
按Ctrl+F组合键加强径向模糊效果,然后设置“图层3”的混合模式为“滤色”,如下图所示
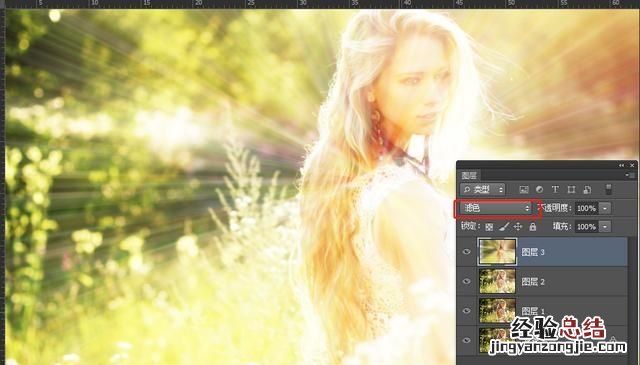
单击“添加图层蒙版”按钮,为“图层3”添加图层蒙版 。设置前景色为黑色,选择画笔工具 , 快捷键B,对图像中人物和过亮的部分进行涂抹,最终效果如下图所示

第九步、导出图片
图片修整完毕之后就可以把图片导出了,使用组合键Ctrl+shift+s,选择图片存放位置,单击“保存”即可,如下图所示
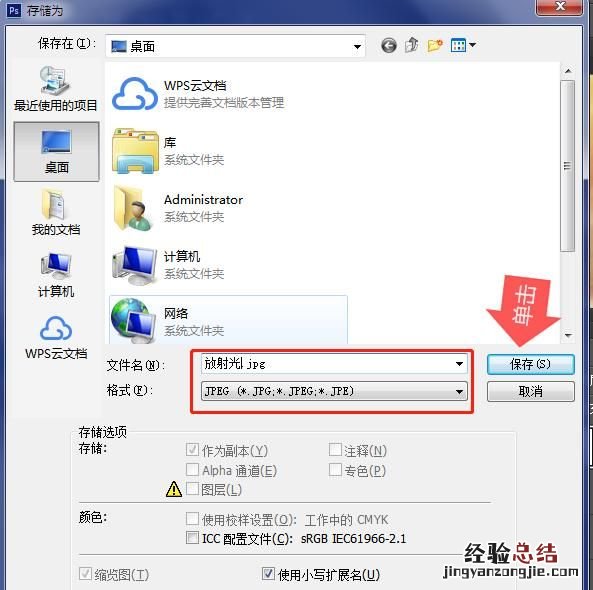
图片导出完成,让我们看一下最终的效果图

详细的操作步骤就给您讲解完了,您学会了吗,是不是很简单,试着动手操作一遍 , 在操作过程中若有不懂的问题或其他方法,欢迎在评论区留言 , 感谢您的点赞和转发 。

用PS软件给图片添加放射状光晕,这个操作熟悉PS的人应该不难 , 今天我就将这一操作简单介绍一下,操作如下:
1、首先打开PS程序,双击photoshop打开,在photoshop的操作界面 , 可以看到【文件】选项,点击文件选项 , 然后在点击弹出菜单里的【打开】 。
2、点击打开选项后,弹出打开对话框,出现计算机的盘符、路径,在这里选择添加光晕的图片,然后选中要添加光晕效果的图片,然后点击打开,如下图所示 。
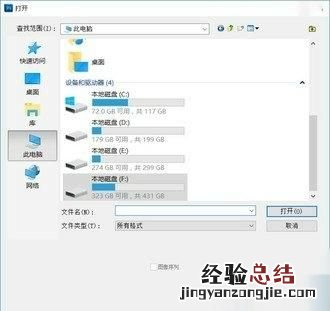
3、打开图片后,图片导入PS编辑界面,在左侧的工具栏里找到【矩形选择工具】,选中,然后在打开的图片上选择要添加光晕效果的区域,然后点击photoshop导航栏上面的【滤镜】菜单 , 如下图所示 。
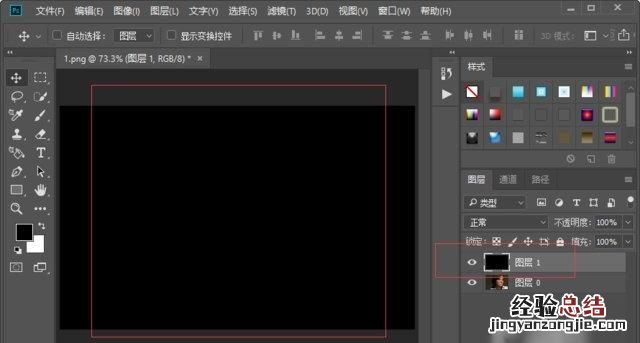
4、点击【滤镜】后下拉出菜单,把鼠标放在【渲染】,【渲染】右侧弹出镜头光晕对话框,此时我们选中【镜头光晕】选项,如图所示 。
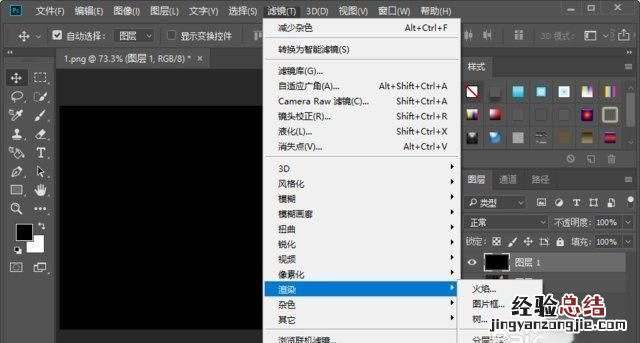
5、点击【镜头光晕】选项,右侧出现下对话栏 , 有一个【105毫米聚焦】选项,点击这个,其他默认,就行 。
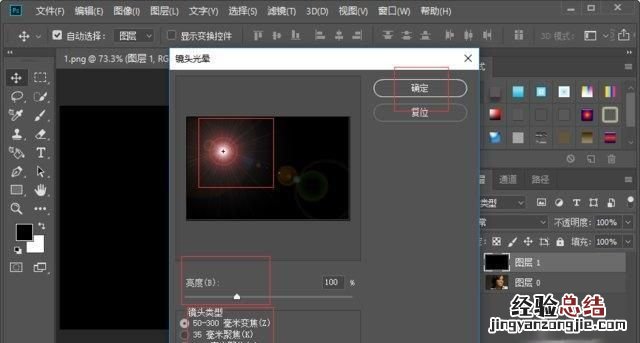
【如何用ps给图片添加放射状的光晕背景图】
6、设置好镜头光晕参数后,直接点击右上角的【OK】按钮,绚丽的镜头光晕效果就添加到图片上了,如图所示 。














