【如何用photoshop制作邮票】
随着近几年来邮票收集市场的发展,逐渐兴起了收集邮票的热潮 。对于想要体验集邮的人来说其实不需要花费太多的钱就能体会到集邮的乐趣 。今天课课家小编就教大家如何通过photoshop来简单制作邮票,让大家体会到集邮的乐趣!按照惯例小编先放最终效果图给大家看看(图1) 。

如何利用photoshop来简单制作邮票_Photoshop_PS技巧_邮票制作_课课家教育图1①第一步我们打开photoshop,把素材图片拉进来进行编辑(图2) 。

图2②第二步我们通过键盘按下Ctrl+Alt+C,改变画布大小,勾选上“相对”,宽度和高度都为100,为图片四边都增加50px的白色,具体如图3和图4所示 。

图3

图4③第三步我们通过键盘按下Ctrl+J,复制一层,把下面一层,按下Ctrl+Alt+C,改变画布大小,勾选上“相对”,宽度和高度都为300,填充为背景色黑色,具体如图5所示 。

图5④第四步我们通过打开橡皮檫工具,把大小改为40左右,硬度为100%,间距为130%左右,具体如图6所示 。
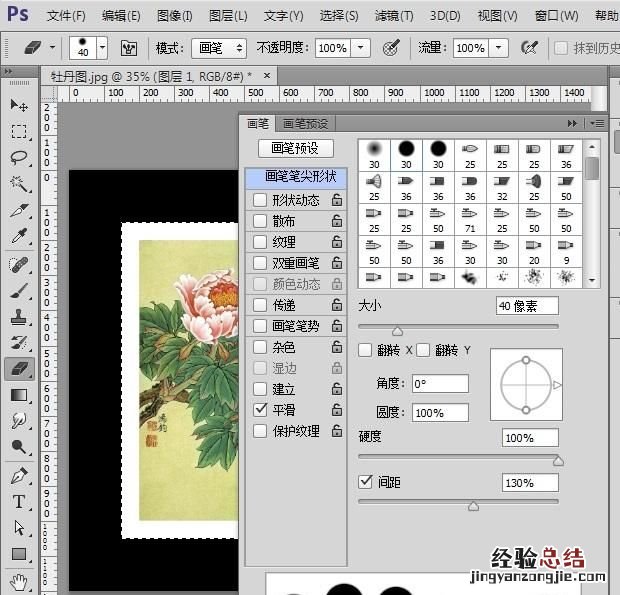
图6⑤第五步我们可以通过按住Ctrl键,点击下图红箭头所指的图层,具体如图7所示 。然后我们点击下图红箭头所指的“路径”,再点击绿箭头所指的建立路径按钮,如此我们就能把选区转为路径,右击鼠标选择这个工作路径,选择描边路径即可,具体如图8所示 。

图7
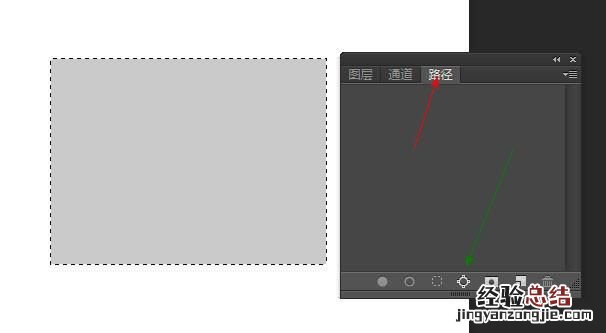
图8⑥最后一步我们通过给邮票添加投影效果和面值文字等操作,一张精美的邮票就制作完成了!最终效果如图9所示 。

图10图9本次的教程小编主要通过photoshop中的路径描边和笔刷这两个功能来简单制作邮票,需要特别注意的步骤第五步就是了 。各位有兴趣的朋友不妨试一试吧!















