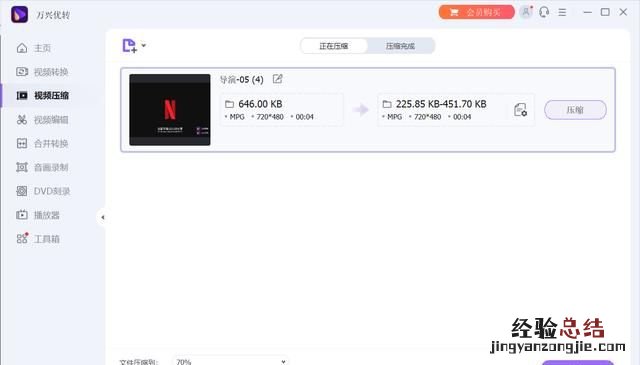一、通过调整相关参数压缩视频体积
首先,我们需要了解,视频体积和导出格式、视频时长、视频分辨率、视频比特率等有关 。视频分辨率决定视频宽高,视频清晰度则和视频比特率有关,视频比特率越高,清晰度越高 , 体积越大,反之亦然 。
因此,如果要控制视频体积,我们建议导出爱剪辑的通用MP4格式,且在视频时长不变的情况下,将视频分辨率和比特率适当调低即可 。爱剪辑导出的MP4格式采用了H264/AVC高清编码,在保证清晰度的前提下,能最大限度地压缩视频体积 。剪辑好视频后 , 点击视频预览框右下角“导出视频”按钮,在弹出框按“下一步”按钮,直到进入“画质设置”对话框,即可选择导出格式,并调节分辨率和比特率 。
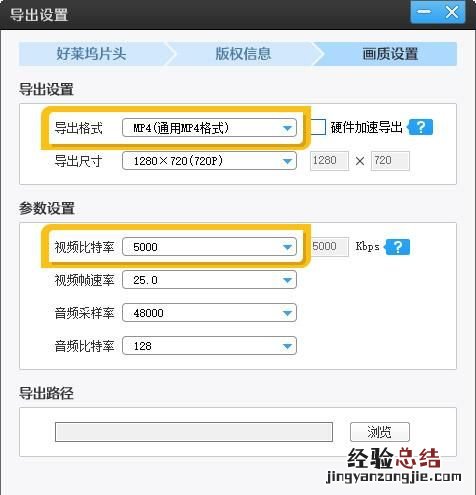
图1:通过分辨率比特率等参数控制视频体积
二、通过剪辑掉冗余的片段控制视频体积大小
需要注意的是 , 如果视频时长过长,那么一味地降低分辨率和比特率,只会过多地牺牲掉画质 。因此,在信息碎片化时代,如果希望我们的视频具有更高的展现量 , 我们建议通过爱剪辑的视频剪辑功能,剪辑掉视频的冗余部分,加强视频的节奏感,这是更有效的压缩视频大小的办法,同时还能提高视频内容质量 。
如下图:导入视频后,在视频预览框的时间进度条上,将进度条拉到要分割的画面附近,然后通过上下键逐帧、左右键五秒移动选取到要分割的画面,点击主界面底部的“超级剪刀手”图标 , 将视频一分为二 。按此方法操作,可将视频分割成多个片段 。然后在底部“已添加片段”面板中,鼠标左键选中不需要的片段,点击该片段缩略图右上角的叉即可 。
【文件过大怎么压缩小些,录音太大怎么压缩让文件变小】
更详细的剪辑掉视频冗余片段操作,可戳如下页面了解:
如何剪掉视频中的一段 – 爱剪辑在线教程
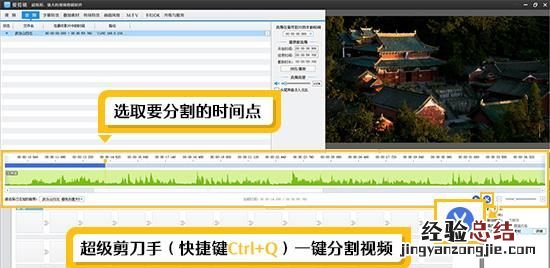
图2:通过超级剪刀手将视频分段
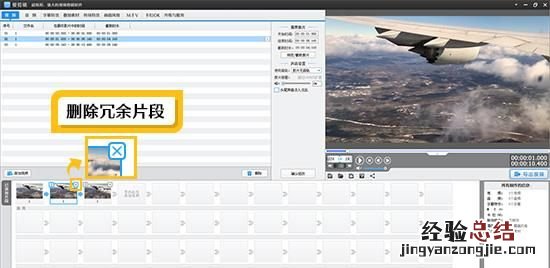
图3:删除冗余片段
如果你在寻找专业的视频压缩工具,那么万兴优转绝对是你最佳的解决方案 。它支持超过1000种视频格式压缩和输出,不论是主流还是特别的格式都不在话下 。你可以通过调整视频的帧率、比特率等参数来自定义视频压缩后的大小和清晰度 , 不仅可以保证视频质量的高清无损,还可以更好的节省空间 。绝对堪称神器级别 。
步骤1、启动万兴优转
安装后在PC上打开万兴优转 , 首先选择上方的压缩选项,然后可以单击添加文件按钮来浏览和导入文件 。
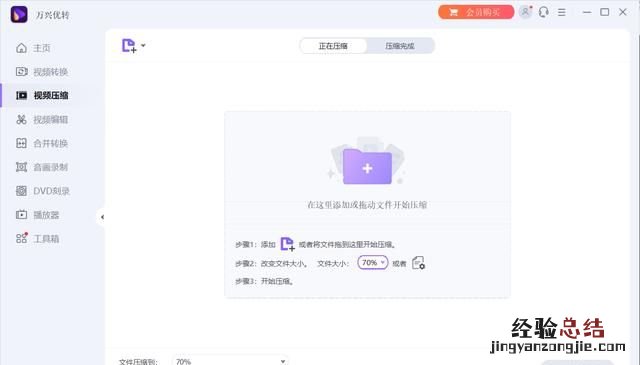
步骤2、自定义视频输出设置以压缩视频文件
在目标文件栏的下方,点击图标即可一个个将视频压缩 。一个新的设置窗口将会打开,您可以在这里设置文件大小、分辨率、质量和比特率 。点击预览按钮即可查看视频压缩后的前20秒效果 。最后,点击确认按钮保存视频压缩设置 。
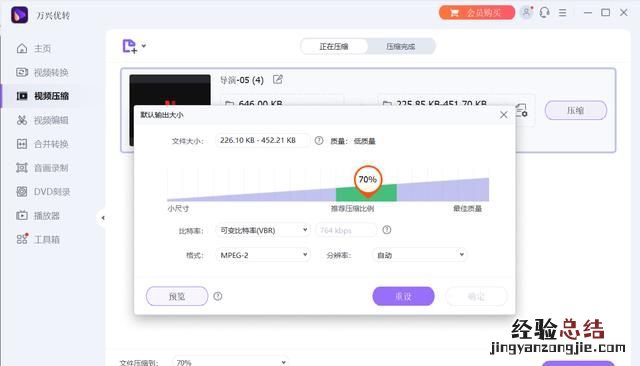
进度条:直接移动进度条将会重置视频大小 。文件大小、质量、以及比特率将会随进度条移动而改变 。
文件大?。?您可以随意改变文件大小只需输入数字或点击按钮 。
分辨率: 点击按钮即可从下拉式菜单里选择视频分辨率 。
质量: 这里将会根据压缩视频的文件大小提醒您输出的视频将会是低质量、中等质量或高质量 。
比特率: 这里会根据视频大小显示视频的比特率 。
步骤3、开始压缩文件
现在您可以在程序的主界面预览文件的大小 。点击压缩全部按钮即可开始将所有视频立刻压缩 。压缩完毕后,您可以到压缩完成标签页查看压缩完毕的视频 。