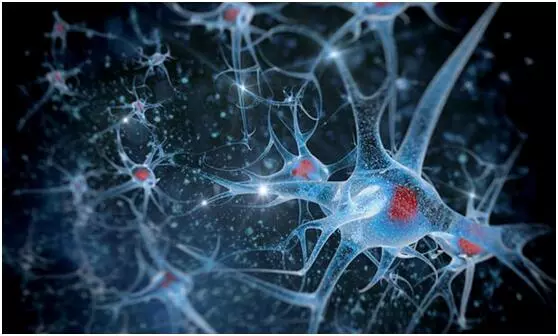【ps新手快速抠图换背景方法有哪些】
前言
Ps抠图其实也是一门技术活,有人可能会说,抠图还不简单,直接魔棒工具,选区工具,钢笔钢笔拿上一顿乱选就可以了 。其实非也,大多数情况下 , 我们遇见的图片还是比较好看的,比如说一些形状分明 , 颜色对比十分强烈等等 。但是一旦遇到某些情况可能就会出现问题,比如最经典的毛发抠图,不过最近PS的一些新版本对于这些抠图的支持也越来越好了,使得小白也能很好的取抠图,但是在几十年前,还没有这么好的功能的时候,想要扣除一个完美的图还是比较有困难的 。不同的图其实有其自己适合的抠图方法,下面我就列出了 , 一些情况,可以使用对应的抠图方法

第一部分——图层蒙版抠图(抠图难点:半透明)
A:毛发类抠图
对于这类图像先建立图层蒙版(最好录制一个动作),这类图像一般来说需要抠选的位置是白色,所以先选择反向,使得被抠选部分发白 。接着用画笔进行涂抹,涂抹时不要接近边缘,最后再用加深和减淡工具对边缘进行处理,使其达到半透明的状态 。涂抹和加深减淡工程主要不透明度和流量还有硬度的调节 。

B:婚纱类和瓶子类抠图
这类图像仍然是先建立图层蒙版 。接着使用钢笔工具画出两条路径,一条是整个轮廓(比如整个婚纱),一条是完全不透明的范围 。路径转选区后,第一个选区反选填充为黑色 , 第二个选区填充为白色 。最后回到原图进行适当的颜色调整 。

第二部分——Alpha通道抠图(与图层蒙版抠图效果大致一样)
A:毛发类抠图
首先图层拷贝到Alpha通道(最好录制动作),接着以下步骤与使用图层蒙版扣选毛发类图像时的画笔减淡加深工具的用法一致,最后返回图层 , 载入Alpha通道选区拷贝到图层即可完成抠图 。
B:毛发类抠图
与前面叙述一致
第三部分——图层混合模式抠图

A:适用图像类型
背景为单一颜色(不是太明显的渐变色也可以),杂乱背景不可以
B:使用思路
如果留亮部(白头发)——留白不留黑,考虑选择混合模式为滤色——此时发现背景色不是黑色——新建图层选择原背景色的反向色——使用混合模式为颜色加深
如果留黑部(黑头发)——留黑不留白,考虑混合模式为正片——此时返现背景色不是白色——新建图层选择原背景色的反向色——使用混合模式为颜色减淡
最后头发被留下来,接着使用画笔工具即可 。

C:注意问题
使用该方法抠图时经常错误
不能直接在背景图层上使用混合模式,因为在最后我们要在背景图层上添加蒙版,应当复制背景图层后,再新建一个图层,在该新图层上填充反向色 , 合并新图层和拷贝的背景图层 , 接着使用正片叠底 。然后将背景图层移动到最前面,添加黑色梦吧,接着用白色画笔只需将脸部范围画出即可 。
第四部分——“选择并遮住”抠图

A:适用类型
主要适用用于毛发类抠图
B:使用方法
使用时在选项栏处选择选择并遮住,此时进入命令框 。在这里面左上角第一个相当于快速选择工具,使用它能将脸部和头发大部分内容保留 , 接着使用第二个工具进行涂抹,处理头发边缘即可,该命令框内的其它命令参数大体上对抠图没有太大的帮助 。最后完成后勾选“净化颜色”即可 。接着输出到合适的位置就能完成抠图了 。
第五部分——使用挖空抠图
挖空抠图可以做出很多艺术效果 。使用挖空抠图时一定要使填充不透明度为0.原理就是在该图层上添加挖空效果,使得该图层以后的图层的选定处全部挖空 。
第六部分——背景橡皮擦抠图
A:适用图像
毛发类,婚纱类及背景色比较单一的图像

B:使用步骤
首先将前景色设置为你要保留的颜色,背景色设置为你要去除的颜色(选中吸管工具按住Alt键单击),接着在选项栏处选择保护前景色 , 然后选择第三个工具(取样背景色) 。接着使用背景橡皮擦进行擦除即可 。在擦除过程记得经常调整容差 。
C:注意问题
使用该工具时一定要配合钢笔使用,对于形状较为规则并容易用钢笔选取的区域,尽量不擦除,直接删除即可 。擦除时若存在颜色变化,就要不断改变背景色和前景色了 。使用背景橡皮擦对于婚纱半透明处的挑选效果好 , 可以把婚纱半透明处的其余颜色擦除 。
第七部分——基本工具,命令抠选图像
包括钢笔工具,选区工具,套索工具和色彩范围等 。

PS新手快速抠图换背景方法有哪些?
一、抠图神器
在线抠图【也就是常说的抠图神器】:
网址1:https://www.remove.bg/zh/upload ,
网址2:http://www.picup.shop/
打开网址输入图片,网站智能操作,极为快速的将图抠完,效果完美,然后您就可随意更换背景 。
二、巧借PS
本人虽不是PS高手,但十几年的实践已经不是门外汉 。建议您在用抠图神器基础上,选学PS,或安装抠图插件,这样更好些 。
三、学习借鉴
本人在西瓜平台 , 上传了PR系列谈从七十四到八十四 , 专门介绍抠图神器及10种传统抠图的方法 , 请观看、借鉴、指教 。