PS岩石字制作,快速上手仅需3分钟!想必学PS的小伙伴都有接触到,需要制作特殊且酷炫的字体,其实用PS制作字体很简单,只需一分钟就能完成 。今天我们就来和大家说说,如何用PS制作岩石字吧 。
第一步:打开PS并新建一个空白页面 。
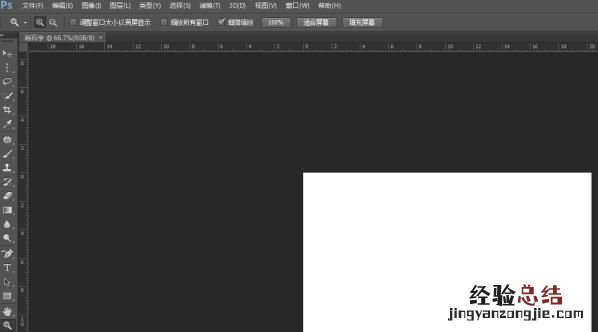
第二步:点击左方工具栏 , 拾色器(前景色),并设置颜色,如图↓↓↓
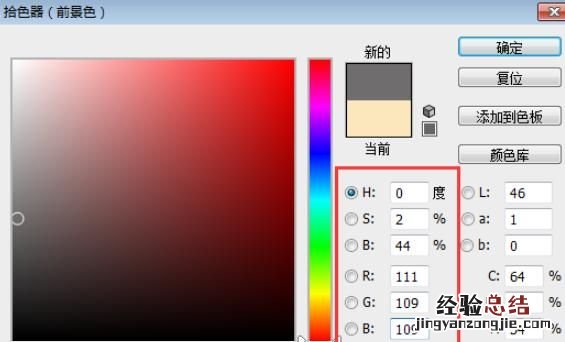
第三步:按住Alt +Delete 键 填充文件背景色
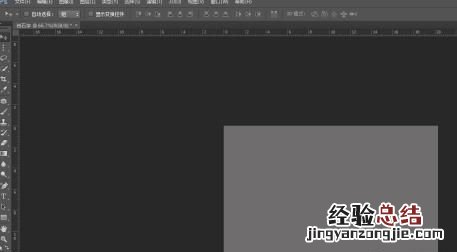
【ps教程简单几步制作沙滩刻字效果】
第四步:点击左方工具栏,选择文字工具,并新建文字图层,文字颜色选择为白色

第五步:对文字进行高斯模糊 。
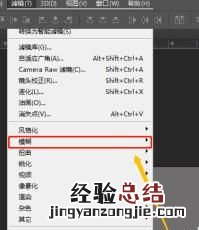

第六步:点击顶部菜单栏 , 选择 滤镜—渲染—云彩 确定后 再按滤镜—渲染—分层云彩。再按住ctrl+f
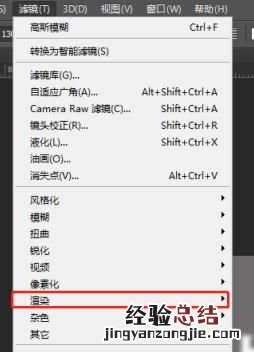
第七步:用正片叠底或者剪贴图层合成文字纹理,并按住CTRL+SHIFT+ALT+E

第八步:用最大值滤镜来扩展文字的亮部区域,如图所示↓↓↓
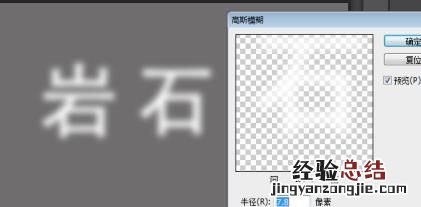
第九步:点击 滤镜—渲染—光照 制作立体效果 。
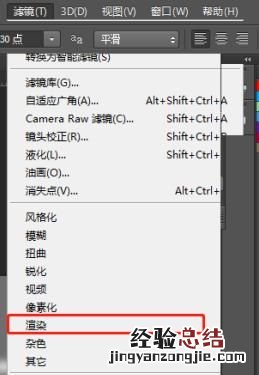
第十步:点击顶部菜单栏 滤镜—杂色—中间值 作文字柔和处理
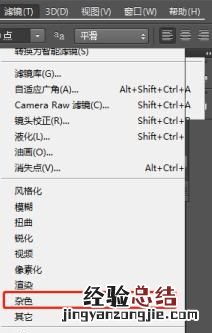
第十一步:改变背景和文字的颜色,我们要的岩石文字就大功告成啦 。

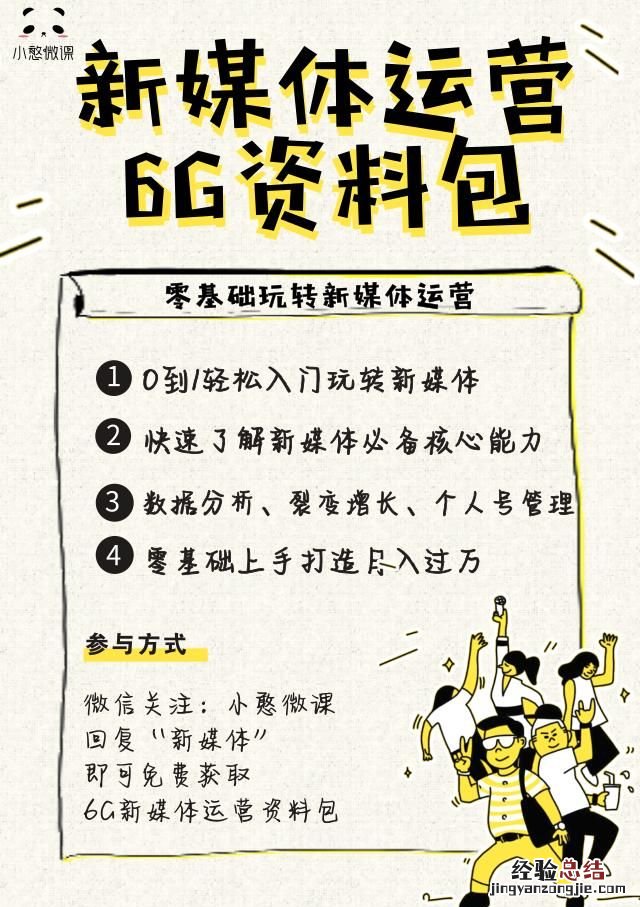
下次我们就可以用这样酷炫的岩石字做小海报了,是不是很容易上手呢,大家有哪些不懂的地方记得留言告诉我们~















