创建文字
创建一个1500*1000px的画布填充白色 。使用Peace Sans Regular的大写字体,字体大小设置大一些可以将细节展示的更好 。在这里设置字体大小为500pt,字体间距设置为100 。你也可以根据自己的喜好设置其他数值的间距 。
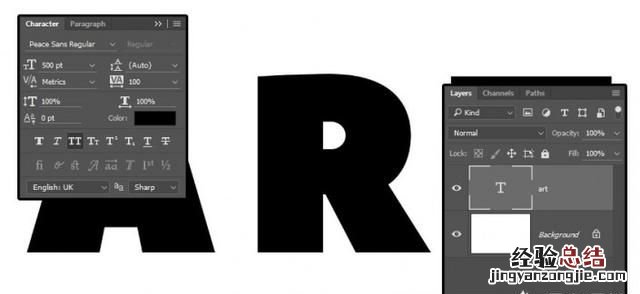
将Branches的图片放置在文字层上方,并且根据需要调整大小 。
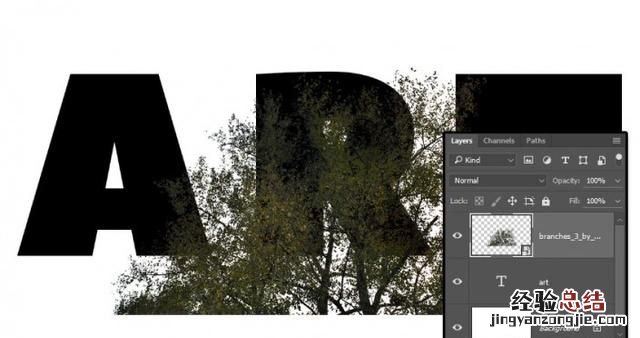
按住CTRL点击文字图层的缩略图创建选区 。
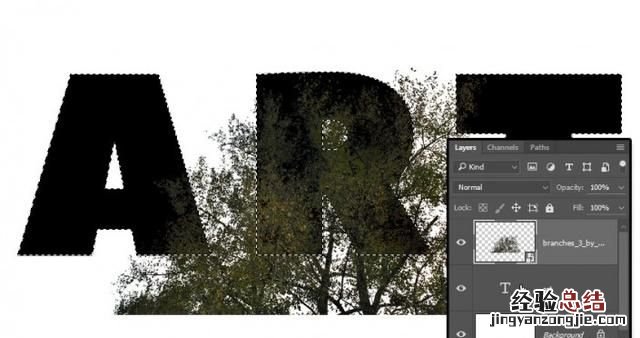
选择矩形选框工具,点击选项栏中与选区交叉按钮 。点击并拖拽选择第一个字母然后释放鼠标 。
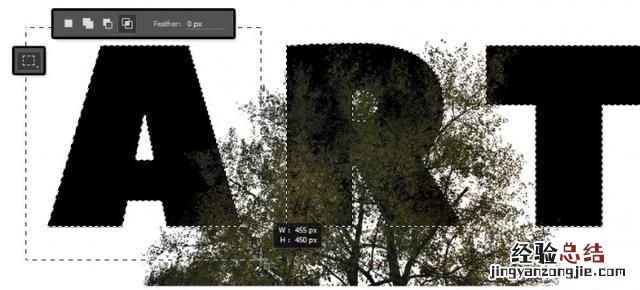
点击并拖拽选择第一个字母然后释放鼠标 。
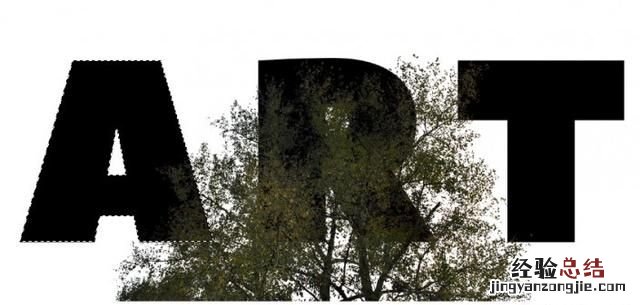
【在ps中如何制作多重曝光照片 ps怎样制作双重曝光字体】
选择branches图层,点击底部的图层蒙版按钮 。
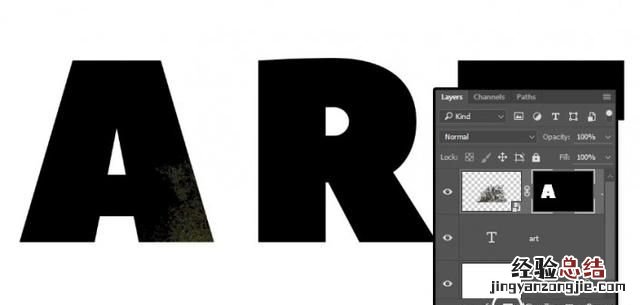
复制branches,重复上面的操作 。
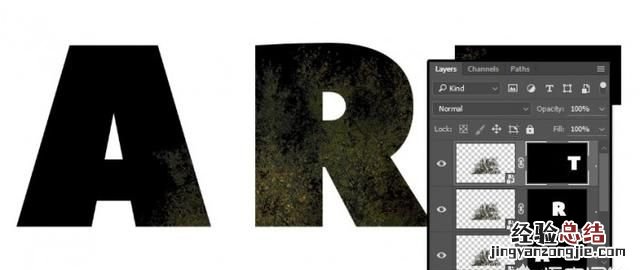
调整文字中branches的位置
点击文字图层前面的眼睛使其不可见 。
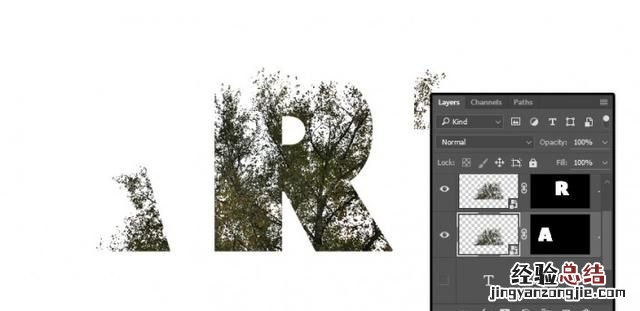
点击图层和蒙版之间的链接按钮解除两者间的链接 。按CTRL+T键进入自由变换,移动,旋转,缩放字体中branch,使其变为你喜欢的样式,按回车确定 。
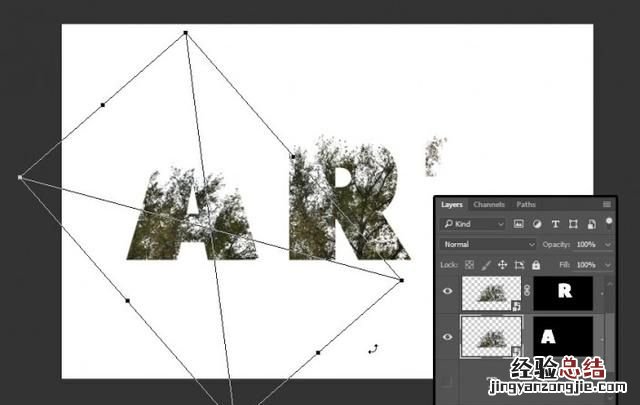
重复上面的操作,不要忘了当你修改完后重新点击链接 。给这三个图层建组并且命名为Text 。
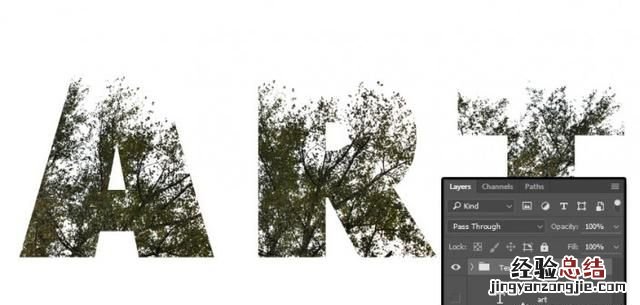
创建创建文本的渐变映射和添加叠加纹理
在图层面板底部点击创建新的填充或调整图层按钮,并选择渐变映射 。
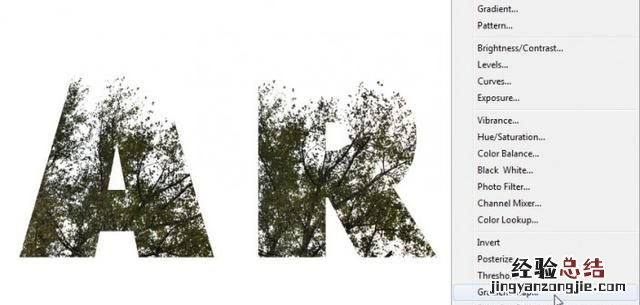
点击渐变条创建渐变,设置如下:
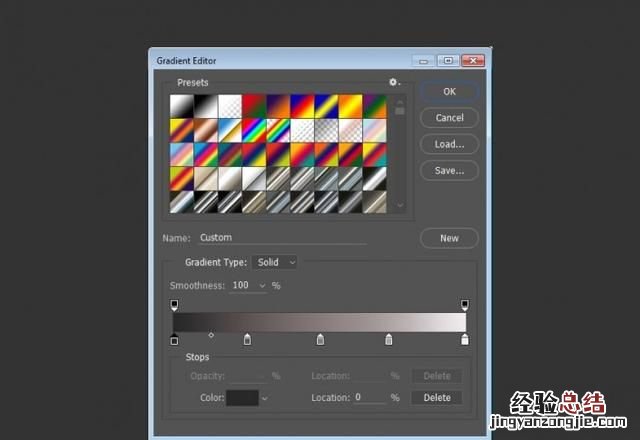
将城市图片放在图层最上端,根据需要调整大?。渫疾愀奈淞聊J?。点击文字缩略图创建选区,给城市图层创建蒙版 。这样就完成了双重曝光的效果,但是我们会增加一些颜色调整图层提高最终的效果 。
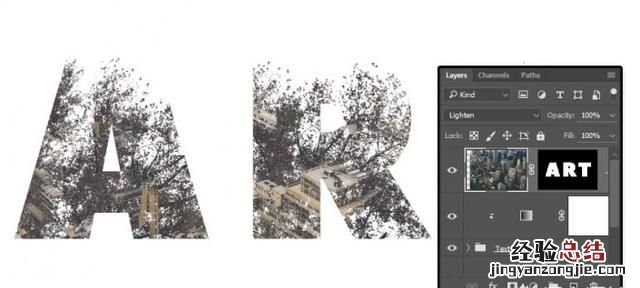
调整颜色
添加渐变映射 , 设置一次为左#48406e , 中@76747e , 右#fbc690 。然后将该图层的透明度调整为35% 。
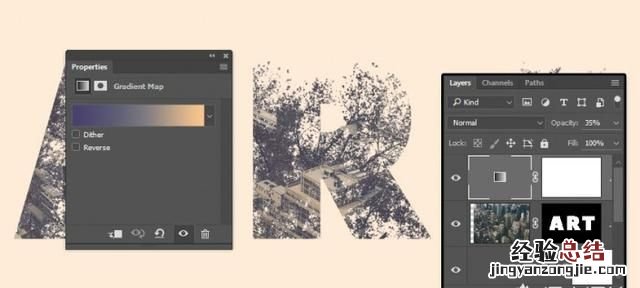
在所有图层之上添加一个色阶调整层,设置依次为:
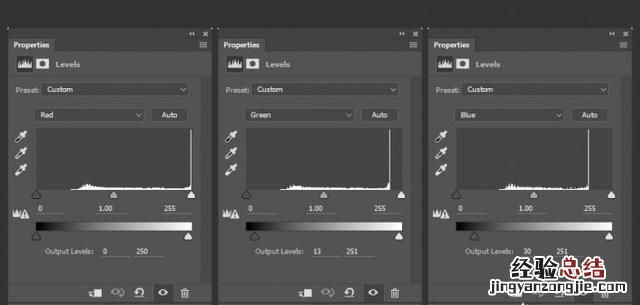
恭喜你,完成了 。
看看效果:












