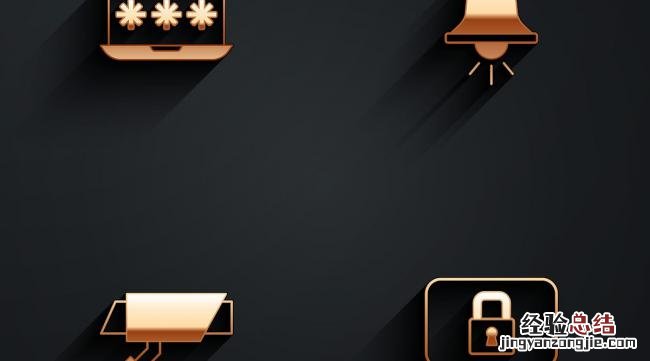
步骤/方式1
第一道密码,系统用户密码
点击开始,点击控制面板

步骤/方式2
点击用户账户和家庭安全

步骤/方式3
点击为您的账户创建密码

步骤/方式4
输入密码,确认密码 , 点击创建密码即可

【联想电脑三道密码怎么设置的 - 经验总结 www.jingyanzongjie.com】
步骤/方式5
第二道密码,系统启动密码
按win+r键

步骤/方式6
输入syskey , 点击确定

步骤/方式7
点击更新

步骤/方式8
选中密码启动,输入密码和确认密码,点击确定

步骤/方式9
提示密钥已经启动 , 点击确定

步骤/方式10
第三道密码,bios密码
首先开机按f2键

步骤/方式11
进入bios主界面

步骤/方式12
按右箭头2次

步骤/方式13
到Security菜单

步骤/方式14
按向下箭头3次

步骤/方式15
到“Set Supervisor Password”

步骤/方式16
按下回车键

步骤/方式17
设置BIOS的Supervisor Password密码;

步骤/方式18
然后按下回车键确认密码

步骤/方式19
会提示密码设置成功,然后按回车回到设置界面


步骤/方式20
设置完成以后“Supervisor Password Is” 状态变成“Set”,如下图所示:

步骤/方式21
在按一下向下的箭头

步骤/方式22
选择到Set User Password 选项

步骤/方式23
按下回车键

步骤/方式24
设置User密码 。输入密码和确认密码

步骤/方式25
按下回车键确认

步骤/方式26
然后上面提示User password is set设置成功

步骤/方式27
然后在按向下箭头到“Password on boot”选项


步骤/方式28
按下回车键

步骤/方式29
然后按一下向下箭头选择enabled选项启用密码认证


步骤/方式30
然后按回车键确认

步骤/方式31
回到设置界面,可以看到密码已经启用,在我们进入bios就需要输入密码

步骤/方式32
然后按f10保存配置

步骤/方式33
选择yes保存配置信息,按回车键重启


步骤/方式34
在开机时按f2键进入BIOS

步骤/方式35
此时需要输入密码才能进去bios , 到此设置成功 。



















