日常我们在进行非面对面的沟通时,我们往往会使用到QQ、微信这样的社交软件,因为这样沟通起来更加的便利,同时我们还可以在沟通交流的时候,处理一些日常的会话需求 。
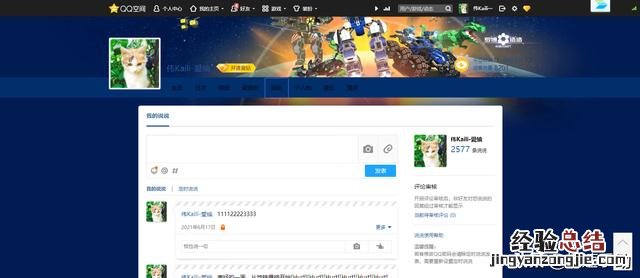
文章插图
而在QQ软件当中,QQ空间也是很多小伙伴们会经常使用的一个功能,在QQ空间中,我们可以发表心情 , 上传日常照片等等,可以全方位的记录自己的日常生活 。但是,随着使用时间的增加 , 可能很多小伙伴目前都不太想用QQ空间了,那么当我们不再需要这一功能时,我们应该如何申请关闭QQ空间呢?下面小编就来为大家介绍一下具体的方法 , 希望能够对大家有所帮助 。
QQ空间的关闭教程如下:
第一步,在电脑上找到QQ软件,然后输入自己的账号密码进行登录,进入到QQ的主面板当中后,找到面板顶部的【QQ空间】图标 , 并点击进入 。
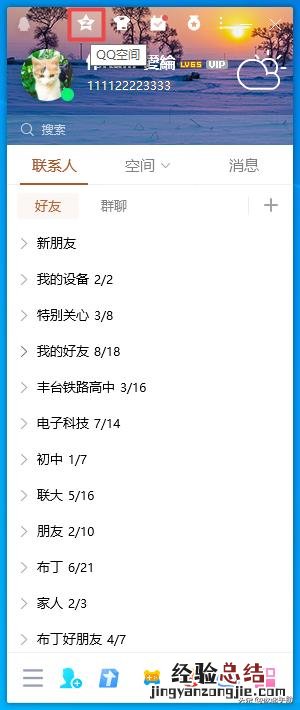
文章插图
第二步,接着电脑就会打开浏览器,并自动进入到我们的QQ空间当中了 。进入到QQ空间当中后 , 找到界面顶部右上角的小齿轮【设置】图标,并点击它,然后在弹出的选项中,点击选择【帮助中心】 。
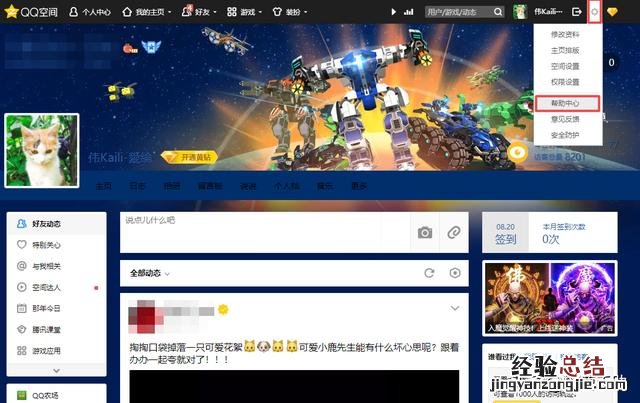
文章插图
第三步 , 接着我们就会进入到QQ空间的帮助中心界面,在界面的左侧,找到【注册/注销/登录问题】选项,并点击打开 。

文章插图
第四步 , 然后再弹出的选项中 , 点击选择【注销问题】 。
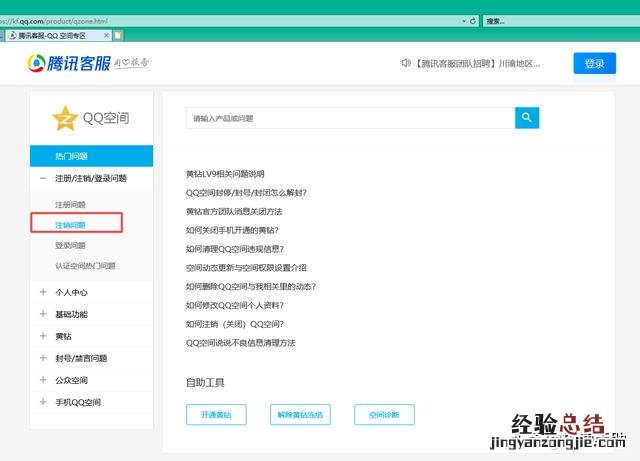
文章插图
第五步,接着在界面的右侧,找到【如何注销(关闭)QQ空间】问题,然后点击它 。

文章插图
第六步,然后在界面的右侧,就会显示注销(关闭)QQ空间的方法 , 此时我们点击请先打开QQ空间注销页面右侧的【点击进入】按钮 。
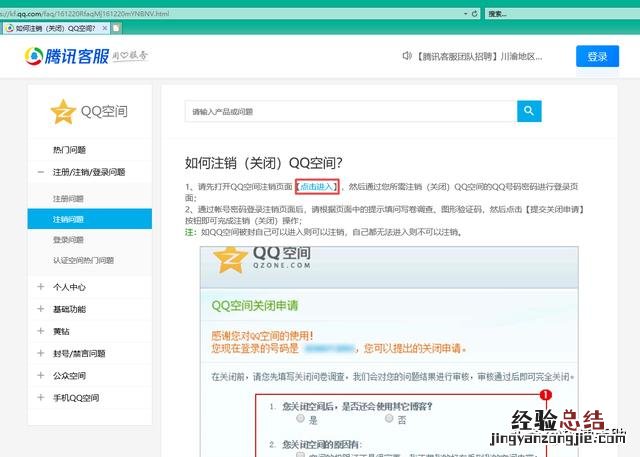
文章插图
第七步,接着在弹出的界面中,根据自己的实际需求来进行关闭申请的填写,最后点击【提交关闭申请】按钮即可 。
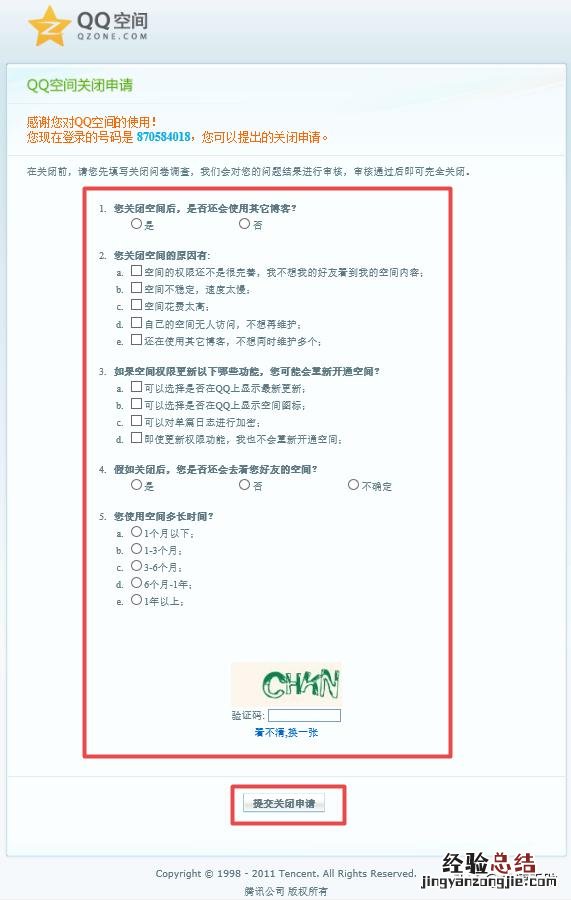
文章插图
【只需七步即可搞定 qq空间怎么关闭】 以上 , 就是小编为大家总结的关于QQ空间关闭的方法的介绍了 , 如果你平时虽然也经常使用QQ,而QQ空间功能一直都是一个开启的状态,但自己却并不会使用它的话,那么你就可以跟着本文中小编为大家介绍的关闭QQ空间的步骤,来进行QQ空间的关闭申请了 。










