不难发现,现在很多用户的电脑大都是采用“固态+机械”的模式,硬盘空间也就很大的了 。但是 , 即便硬盘空间很大,但它们总会出现“爆仓”的现象,而人们却很难了解到这是什么原因所导致的 。尤其是C盘,赶紧瞅瞅你的C盘亮起了警示灯没?

文章插图
为了有效解决这个问题,有的用户就会说加大点的固态硬盘不就好了?但在老毛桃羞涩的荷包中,就怕大容量的固态就让原本紧巴巴的生活雪上加霜了!于是,老毛桃就用起了这5种方法 , 为电脑腾出更多的空间,在此也将方法分享给大家 。

文章插图
第一招:磁盘清理器
在Windows系统中,大家或多或少都知道磁盘清理器是啥玩意,简单来说,它是Windows系统内置的一个清理工具,可以快速删除临时文件和缓存数据 。具体怎么操作呢?
1、打开【此电脑】,右键点击需要清理的分区,选择【属性】;

文章插图
2、在其属性窗口中,点击【磁盘清理】,接着选择需要删除的文件,请大家放心,删除的这些文件对系统运行是没有影响的,可放一百个胆去删除!当然大家还可以清理系统文件,删除一些不必要的系统文件 。
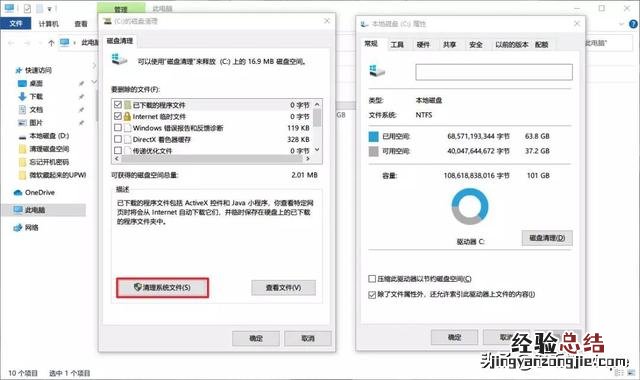
文章插图
第二招:“加强版”磁盘清理器
看完低级版的磁盘清理器,加强版的就要来了!上述的第一种方法清理得并不全面 , 这时大家可以打开电脑的设置,使用里面的清理工具效果会更加地明显 。接下来这样操作:
1、点击开始菜单,点击齿轮状的【设置】图标;

文章插图
2、进入设置界面后 , 依次点击【系统】——【存储】;
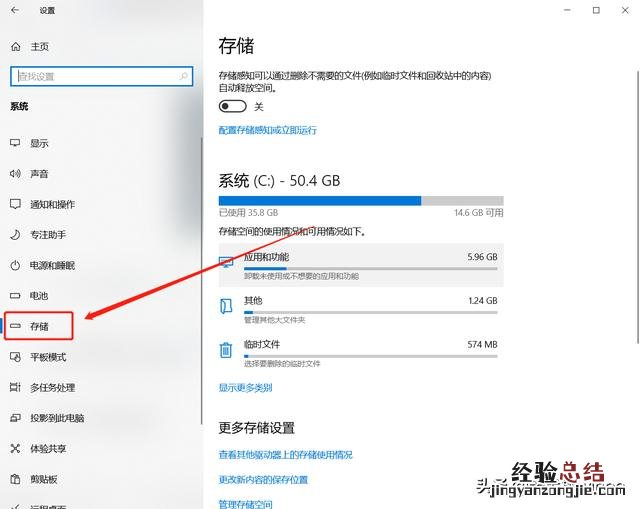
文章插图
3、在窗口右侧中 , 点击【临时文件】,在这里除了第一种方法出现的删除选项外,还多了如更新系统产生的还原文件等等 。

文章插图
第三招:清理软件缓存
针对软件产生的缓存文件,如浏览器缓存等等,磁盘清理器是解决不了问题的,那么该怎么办呢?在这里老毛桃给大家分享自己常会用到的“CCleaner”,作为专业的“垃圾清理王” , 它能清理浏览器缓存、做重复文件的分析等等 。但是事先说明,这对释放磁盘空间的效果甚微 。
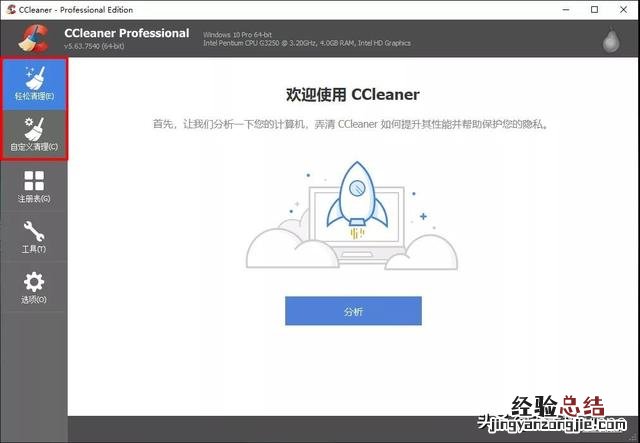
文章插图
第四招:分析磁盘空间
打开神器“SpaceSniffer”,选择盘符后开以大小不一的始分析,稍等片刻我们就会看到各个文件以大小不一的块展示,文件越大 , 块就越大,这时我们右键点击即可定位到文件夹目录 。另外老毛桃有一个建议:为了避免某些文件无法“扫”出来,建议以管理员身份运行 。
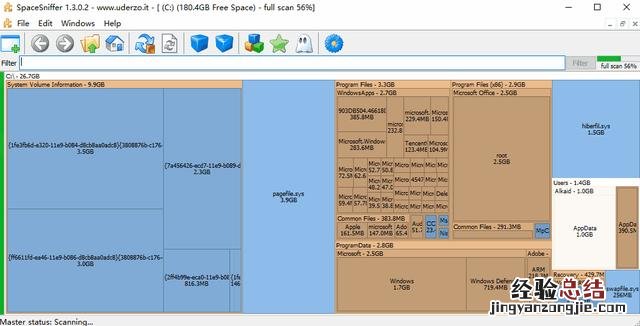
文章插图
第五招:禁用休眠功能
为什么要禁用休眠功能呢?首先我们来了解一下它有什么用:使用该功能可以保存当前内存中的所有数据至硬盘后(hiberfil.sys文件),之后可以断电关机,下次开机时系统会恢复这些数据到内存,还原关机前的状态 。

文章插图
【5招教你释放硬盘空间 电脑内存怎么清理】 但是,休眠产生的hiberfil.sys文件所占空间少则几GB,多则几十GB 。对此老毛桃建议对没这方面需求的用户可禁用休眠功能 。













