我们平时用Word写文档、说明书或毕业论文时,往往需要在文档前面加上目录 , 方便他人查看 。你还在手动输入Word目录吗?下面10秒钟教你一键生成目录,还能自动更新 。

文章插图
01 设置标题样式
先把文档内容整体排版好,每段开头要有小标题,然后逐个选中标题 , 点击Word菜单栏的「样式」,设为「标题1」样式,这样字号就变大了 。
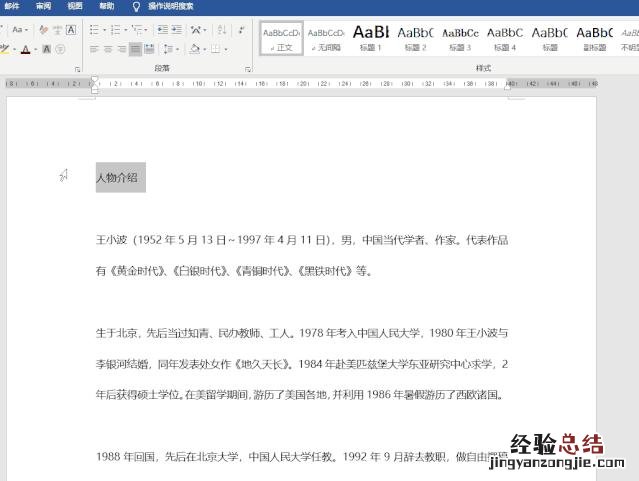
文章插图
02 添加空白页
设置好样式之后 , 在标题前面添加空白页,用来放置Word目录 。添加方式:将光标放在标题前面,按下快捷键「Ctrl+Enter」即可插入空白页
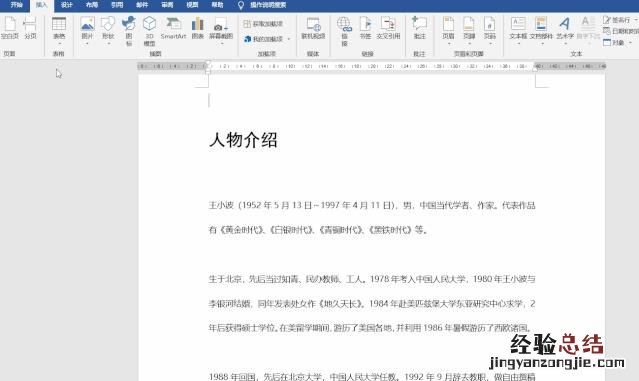
文章插图
03 一键生成目录
接下来就是添加目录样式了,点击「引用」-「目录」,选择自动目录即可一键生成目录 。
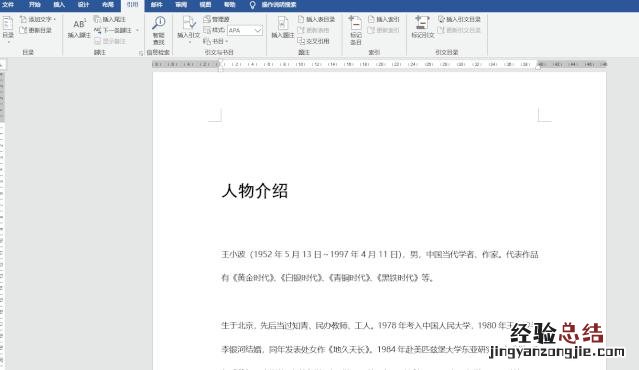
文章插图
04 删除目录页码
如果你觉得目录后面有页码不好看,直接点击「引用」-「目录」-「自定义目录」,然后取消勾选「显示页码」 , 点击确定即可删除目录页码 。
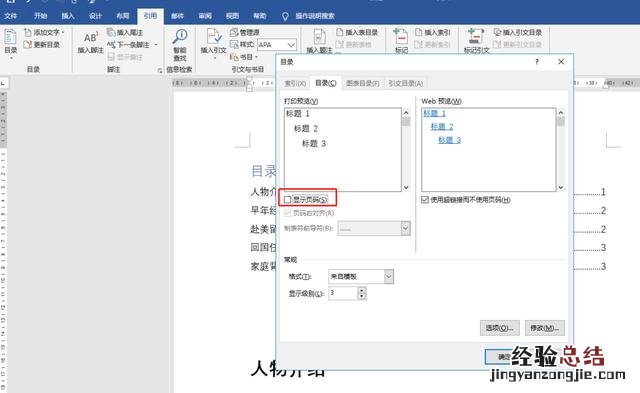
文章插图
05 自动添加编号
打开多级列表界面,根据需要设置编号等级 , 链接到指定的样式,比如这里将等级1链接到标题1,等级2链接到标题2,等级3链接到标题3,而编号的格式则选择默认即可 。
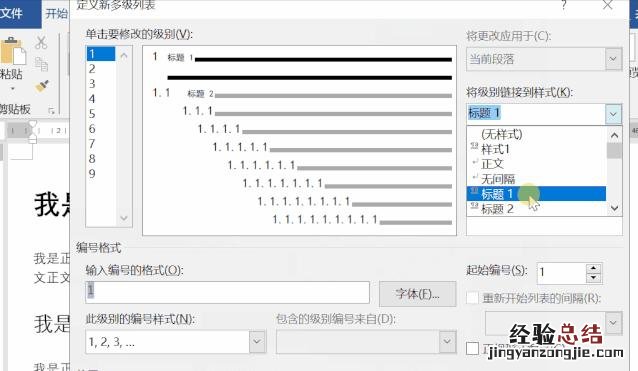
文章插图
06 智能更新目录
当我们更改了正文内容,你会发现目录还没有更新 , 这时需要选中整个目录,右击选择「更新目录」,随后目录就会根据内容而变化 。
【word怎样设置目录自动生成及更新 word目录怎么自动生成】
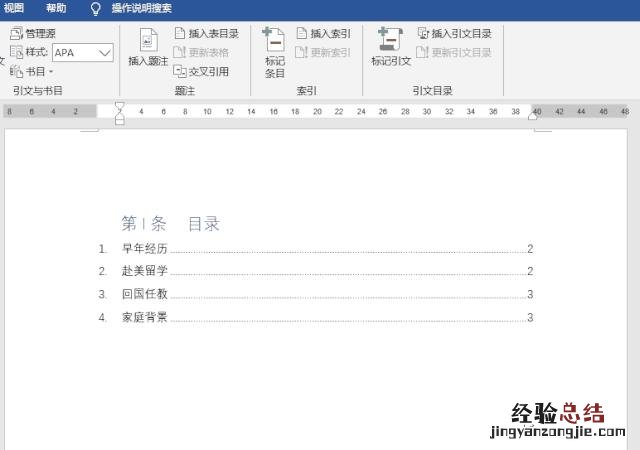
文章插图
如果你想学习Word办公软件教程,可以去办公资源网,找到「视频教程」-「办公教程」-「Word基础教程」 , 零基础学习,让你从小白快速提升到大神 。
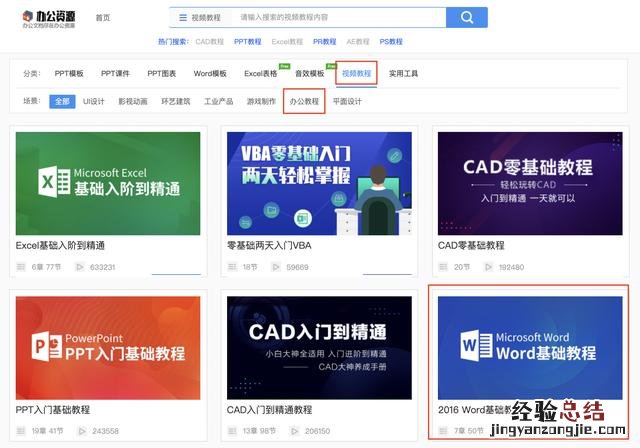
文章插图
别再手动输入Word目录,10秒教你一键生成目录,还能自动更新,希望可以帮到大家 。










