在我们处理数据的时候,已经习惯了用excel表格进行处理数据,然后再把结果复制到word文档中进行编辑,但是一旦某些数据需要更新时,又要重新在excel中计算弄好再复制到word文档中 , 费时又耗力 。那有的人不禁会想,可不可以在word文档中插入计算公式直接得到数据呢?答案是可以的 。我们一起来学习一下 。
一、使用Word计算的好处
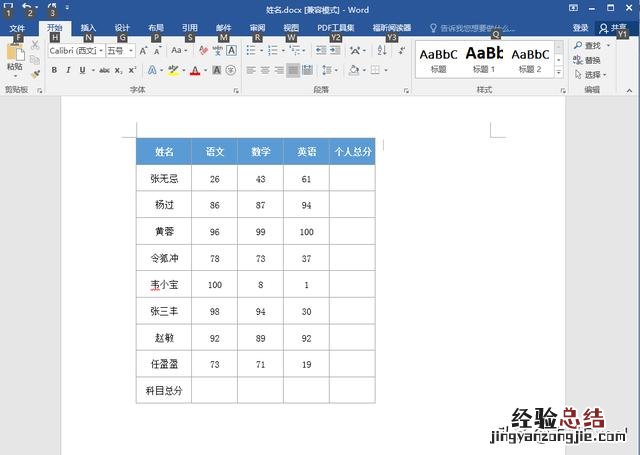
文章插图
如上图 , 这是一张Word中的各科成绩表 。按照正常思维,一般人肯定是直接复制到Excel中用sum函数求和,简单粗暴 。可是如果对于后期要经常修改的数据,每一次修改都要复制到Excel中求和 , 在粘贴到Word,非常繁琐 。如果直接在Word中求和,每一次修改数据后结果会自动更新 , 方便快捷 。
二、如何在Word中插入函数计算 Word在函数计算方面肯定不如Excel,但是在Word中可以插入各种简单的函数也能方便计算,下面我们以最简单的求和函数sum来举例 。
首先,选中需要求和的单元格,在"布局"里面找到"公式",如下图,你选中的是最右边的单元格 , Word已经默认为你添加了求和函数"=sum(left)",对左边的那些数据进行求和 。
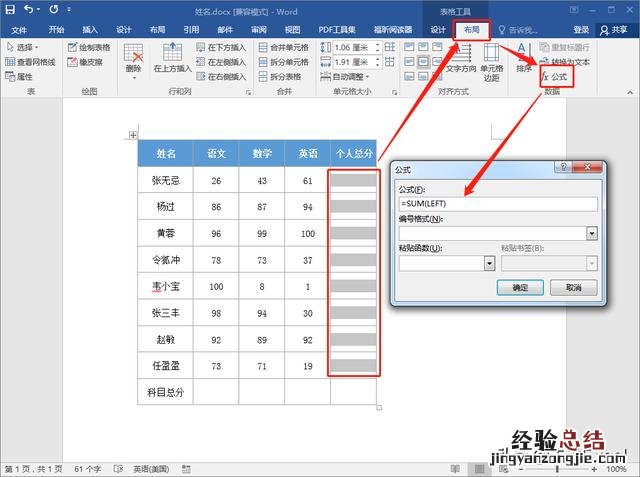
文章插图
直接点击"确定",即可对各个科目的数据进行求和 。但是 , 我们看到得到的只是第一个的数据,下面的结果没有出现 。
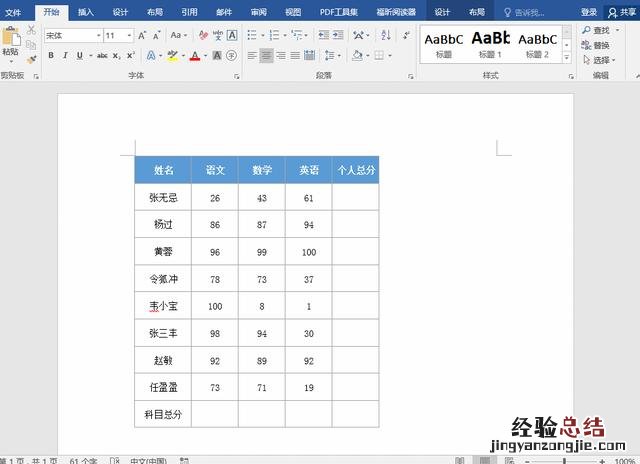
文章插图
没关系,我们直接把最上面那个数据复制粘贴到下面几个单元格,然后按键盘的"F9"键对数据进行更新,下面那几个求和数据也显示出来了 , 是不是很神奇?
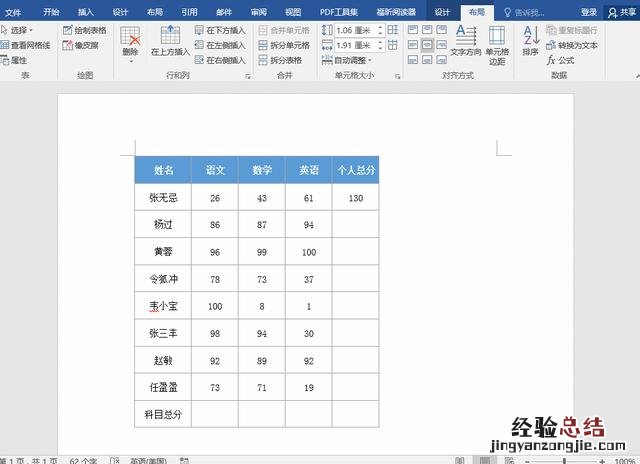
文章插图
以上是sum函数对左侧数据求和的情况,我们来看一下对上侧求和的情况 。
同理,我们在科目总分的单元格插入函数,步骤是一样的 。
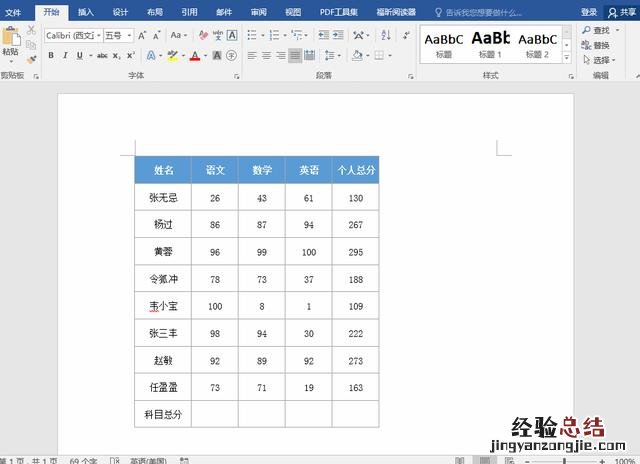
文章插图
可以看到 , 我们在Word里成功地对各个科目的分数进行了求和计算,最终结果如下:
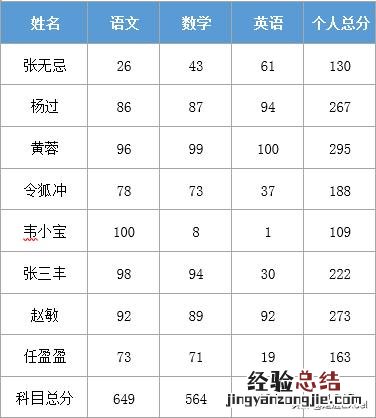
文章插图
修改原始数据后,计算结果是否会改变? 我们试着来对原始分数修改 , 然后选中结果区域,按"F9"键,计算的结果会随之发生改变 。如下图:
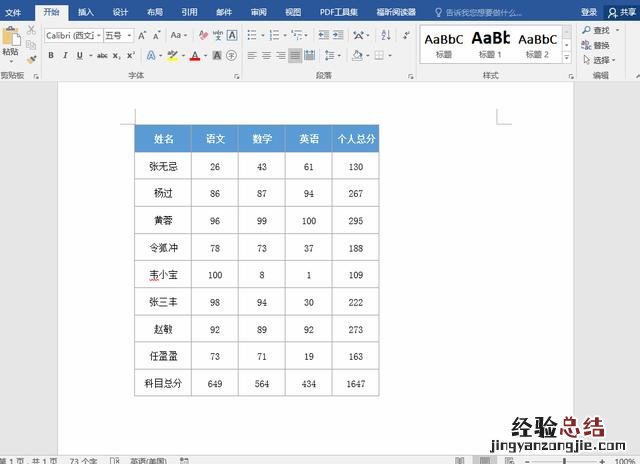
文章插图
Word除了求和sum函数外 , 还可以插入其他函数 在刚才插入公式的地方可以看到,除了默认插入的sum函数外,还有其他诸如ABS、and、average、count、if等各类常见函数,熟悉的掌握他们的运用可以很大的方便我们的工作 。
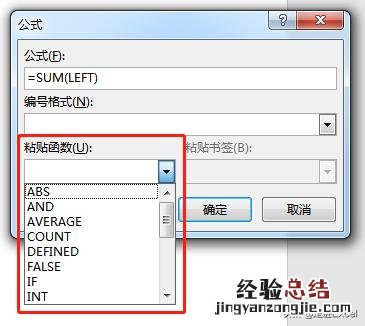
文章插图
有些人会疑问,这类函数都是要指定单元格的,哪一个单元格是A1 , 哪一个是B2?
在Word中,和Excel一样,左上为原点,如下图,126为b2,43为c2 , 61为d2 。我们来求平均值,公式为=average(b2:d2) 。当然,你也可以依然用=average(left) 。
【Word的公式计算功能你知道用吗 word怎么计算平均值公式】
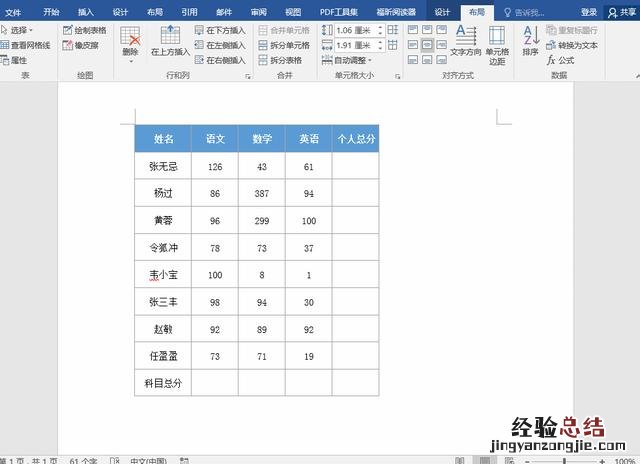
文章插图














