我们在绘图的时候 , 为了图纸的美观 , 经常会对一些图形进行填充,所以CAD的填充技巧可以说是入门必学技能了!那么在CAD中有哪些填充的技巧呢?很多小伙伴都说填充图案很费时间?今天小编就来教大家几招快速填充的技巧!
一、 已有图案快速填充 有时候我们需要给很多图形填充相同的图案,那么怎么将相同的图案快速填充到其他图形中呢?
1、继承特性法
第一个办法,我们点击【图案填充和渐变色】的对话框,点击【继承特性】选项 , 然后先选择已经填充好的某个图形里的图案,再点击你需要填充的另外一个图形 , 这样就能相同的图案迅速填充到你指定的图形中啦!注意哦!要填充的图形必须是封闭图形!
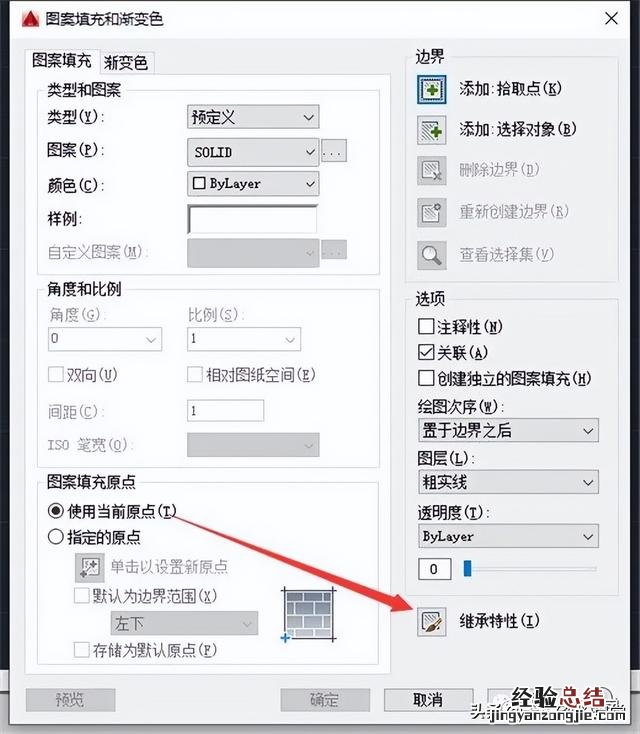
文章插图
2、格式刷
另外,在CAD中 , 我们也可以用格式刷迅速填充 , 首先在命令行中输入ma命令 , 也就是格式刷,然后先点击已有图案 , 再点击待填充的矩形,这样可以快速填充啦!
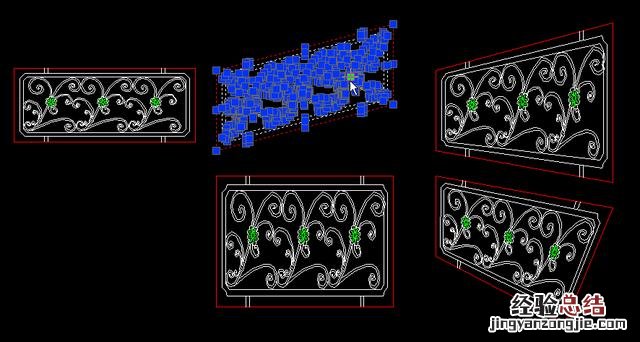
文章插图
上面的两个方法都是快速复制已有的图案,那么如果想填充不一样的图案 , 又要如何填充呢?
在使用CAD时,怎么去填充图案呢?对于初学者来说 , 还是有一定的困难的 , 现在依我的步骤来操作,你很快就能学会 。
1.首先打开一个CAD图档,我们来给这个正方形方框内填充上图案 。
或是新建一个图档,依自己学习需要 。
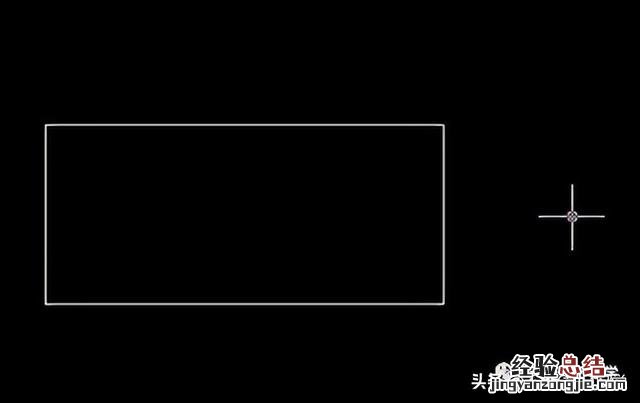
文章插图
2.点击绘图下拉线内的“图案填充” 。

文章插图
3.打开图案填充后,出现如图所示菜单,点图案后的样例按钮 。

文章插图
4.选择需要填充的图案后点确实 。
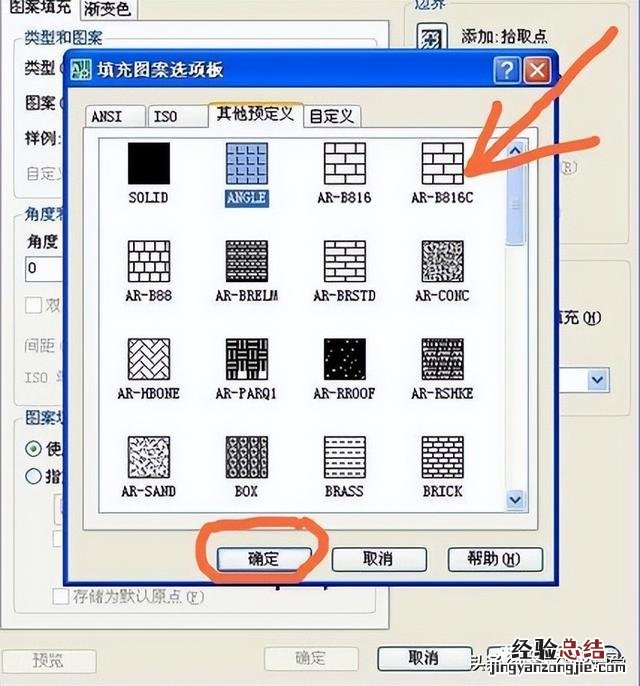
文章插图
5.可以根据你的需要选择角度和比例 。
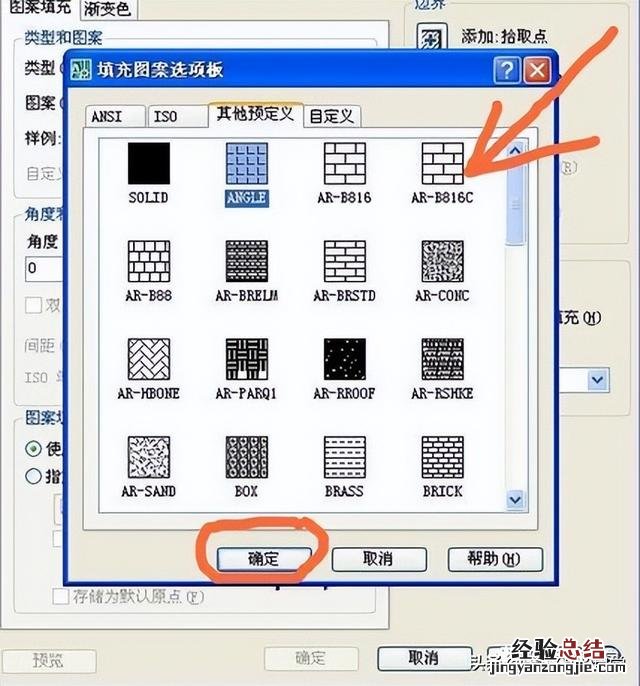
文章插图
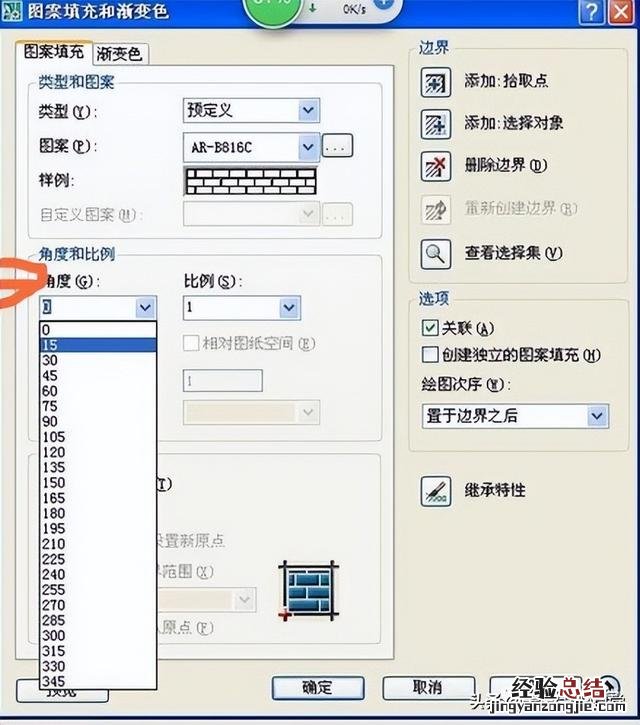
文章插图
6.都选好的,点“边界”下的添加选择对象 。
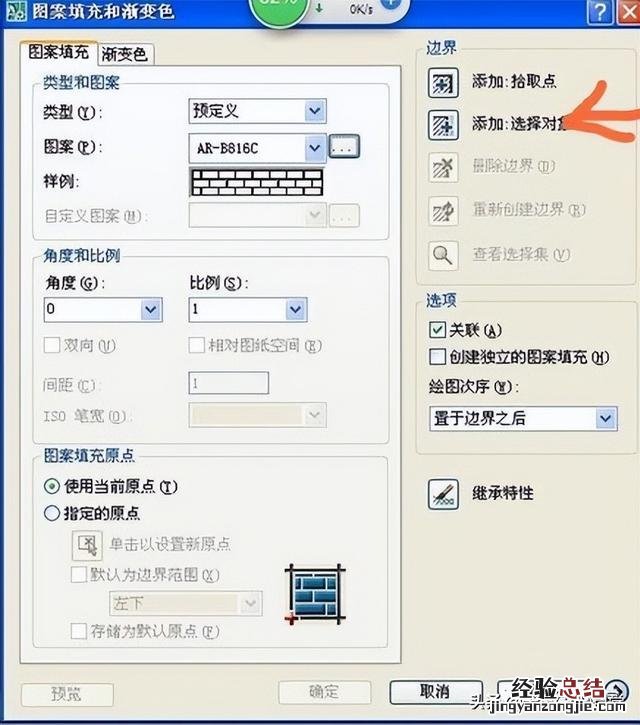
文章插图
7.点确认,再点下要填充的图 。
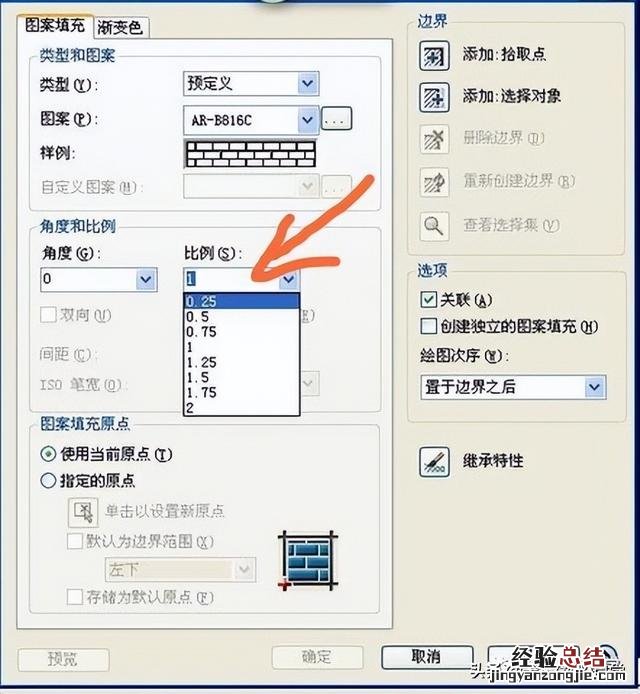
文章插图
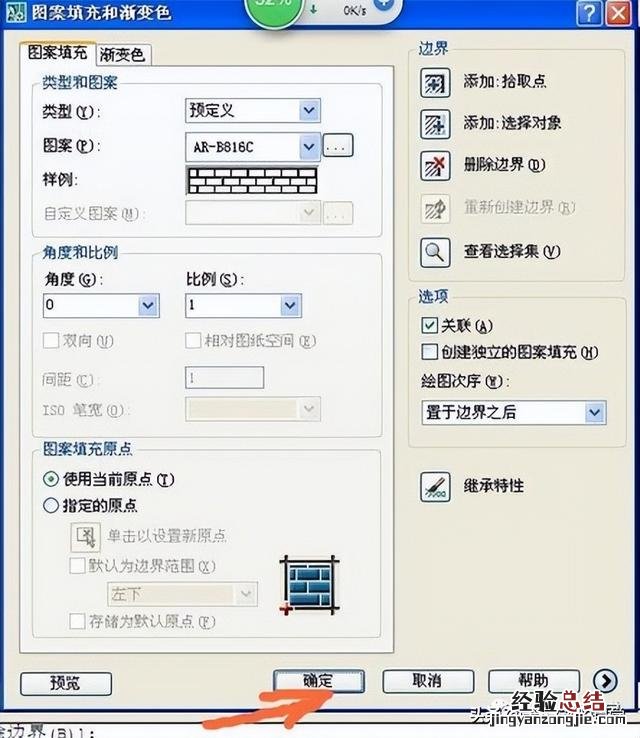
文章插图
8.OK,成功了,我们来看看填充后的效果 。
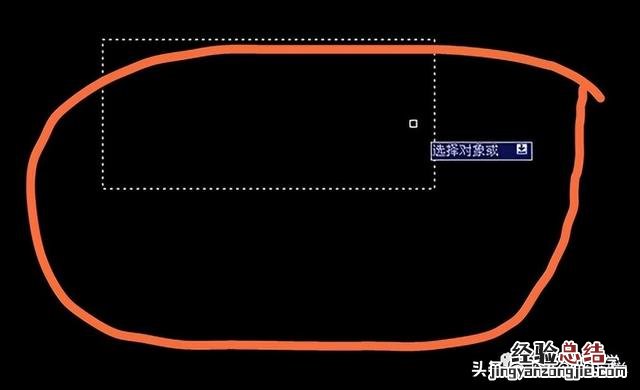
文章插图
【原来CAD图案可以这样快速填充 cad地面铺装图怎么填充图案】 9.如果对填充后的效果不满意,可以再返回到第4步去修改 , 直到自己满意为止 。
熟能生巧,多多练习就好了 。
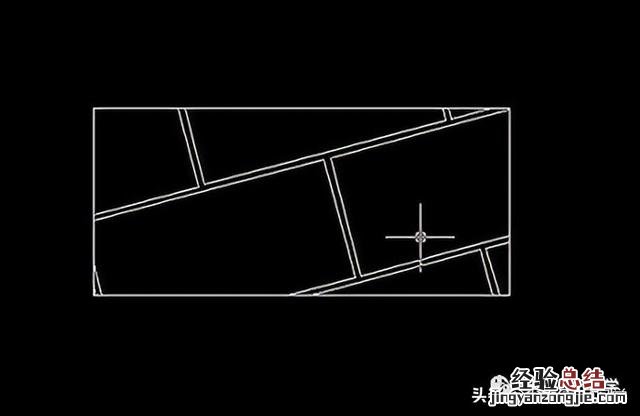
文章插图










