word文档生成目录步骤,包括撰写标题、层级化标题、插入空白页、引入目录四个步骤 。word文档生成目录后怎么修改页码?自动生成的目录,可通过自动更新页码的方式修改页码,无须手动修改 。接下来,以Microsoft 365版word为例,演示一下操作 。
一、word文档生成目录步骤
word文档生成目录的关键在于 , 文档内的标题层级可供word识别,因此,生成目录的关键步骤在于标题样式的层级化与标准化,具体的步骤如下:
1、输入目录标题 。
建议使用项目符号,如1,1.1,1.1.1,来区分不同层级的标题 。
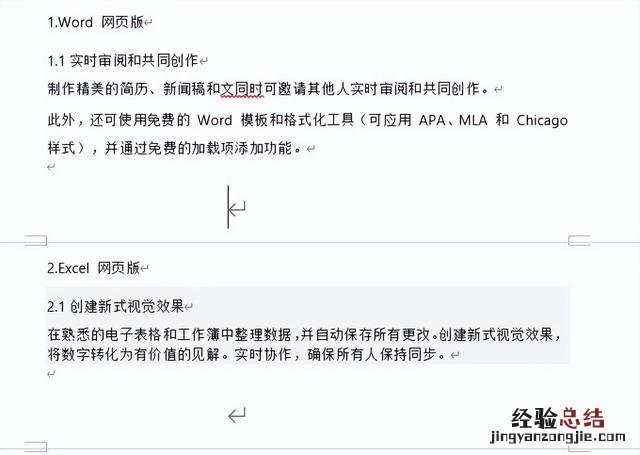
文章插图
图1:转换为pdf
2、层级化标题的样式 。
以Microsoft 365版word为例,可在开始菜单的样式功能中,为不同层级标题指定样式,一级标题指定“标题1” 。
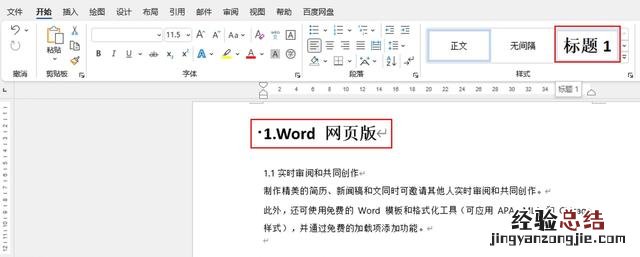
文章插图
图2:设置1级标题格式
二级指定“标题2” , 以此类推,注意层级顺序不能乱 , 否则自动生成的目录会出现标题级别错误 。

文章插图
图3:设置2级标题格式
3、插入空白页 。
【word文档生成目录后怎么修改页码 word文档的目录页码怎么设置】 在添加目录的位置插入空白页,并将输入光标放置于该空白页中 。
- 引用目录 。
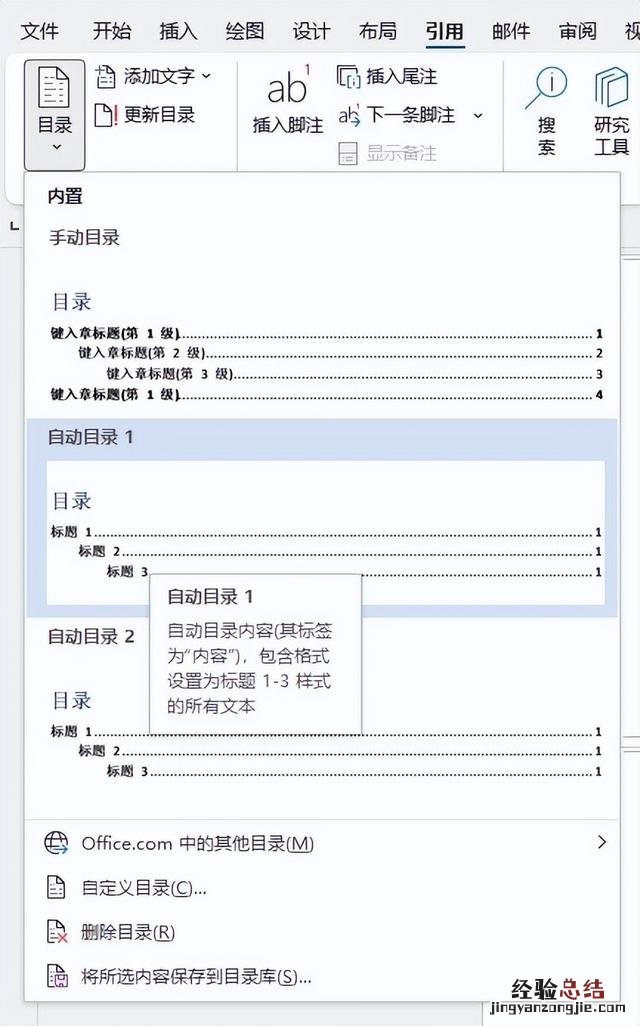
文章插图
图4:引用目录
完成以上操作即可成功生成目录 , 后续如果文档标题有更新 , 如图5所示,可通过引用-更新目录功能,快速自动更新目录 。
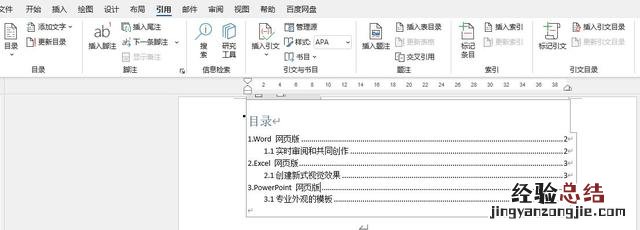
文章插图
图5:图像品质
二、word文档生成目录后怎么修改页码
自动生成的目录是无法手动修改页码的,那么,如果文档内容的更新涉及到部分标题页码的改变,该怎么修改呢?
实际上,我们只需简单单击目录左上角的“更新目录”功能,即可自动更新页码,而无须手动修改 。除了修改页码外 , 也可通过“更新整个目录”功能,更新标题内容 。
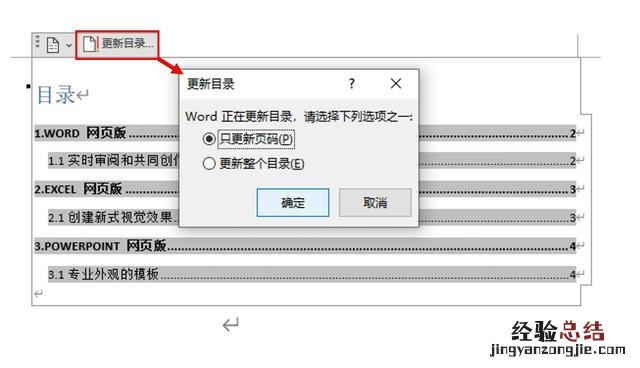
文章插图
图6:更新目录
三、word文档生成目录怎么改文字大小
生成目录后,想需更改文字大小,如图7所示 , 可以右击选中文本后,在快捷悬浮窗中进行文字大小的更改 , 也可以使用右键菜单中的“字体”功能,进行更高级的文字属性设置 。
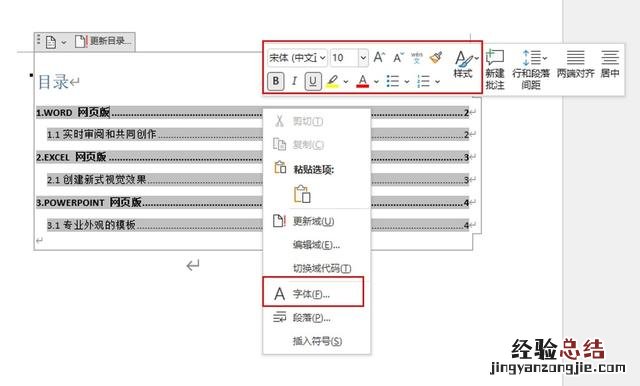
文章插图
图7:字体属性设置
以上就是关于word文档生成目录步骤,word文档生成目录后怎么修改页码的相关内容 。以Microsoft 365版word为例,自动生成目录的关键是层级化标题,让word可自动识别标题的级别,可通过样式功能实现标题的层级化 。










