一、文字样式的设置:
AutoCAD中优先考虑“*.shx”即CAD自带的专用字体(SHX字体),少使用Windows下的字体TrueType(TTP字体) 。
下图是符合国家标准的文字样式:

文章插图
说明:gbeitc.shx数字倾斜15度,此处也可采用gbenor.shx , 数字不倾斜,但二者的汉字均不倾斜 。
二、标注样式的设置:
第一步设置公共样式,第二步分别设置各子样式的参数 。
第一步:设置公共参数(1-5)
1、先将文字样式设置好(样式名:GB) 。再打开标注样式管理器,新建一个标注样式 , 也叫GB 。
在“线”选项卡上设置尺寸线、尺寸界线等参数,如下图:

文章插图
说明:图中起点偏移量为建筑图的标准,机械图则可默认 。
2、在“文字”选项卡中,文字样式选GB,文字高度2.5(GB:2.5-3.5) , 如下图:

文章插图
3、考虑标注的比例因子 , 比例因子取比例值的倒数,如出图比例为1:50,则比例为50;出图比例1:100 , 比例100,这是在模型空间出图的情况 , 如果利用布局,则选择“布局(图纸空间)缩放标注”,不必指定比例值 。如下图:

文章插图
4、主单位可以缺?。?

文章插图
5、公共参数设置完毕,点击“确定”,返回上一级对话框,看到新建的GB样式:

文章插图
第二步:分别设置各子样式,有线性标注、直径标注、半径标注、角度标注(6-14)
6、设置线性尺寸标注子样式:紧接5,继续“新建”,在“用于”下选择“线性标注” , 如下图:
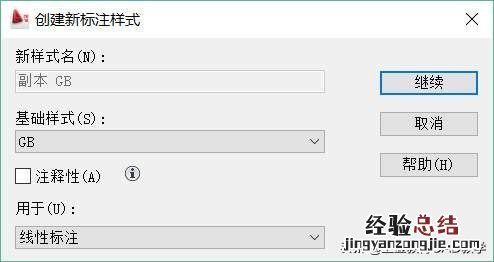
文章插图
7、点击“继续”,为线性标注设置参数 。
对于建筑图,只需修改箭头为建筑标记,同时将箭头大小的值改小一些 , 此处的值为斜线的水平投影长度,国标要求斜线长2-3mm 。
其它所有参数均按公共参数设置,如果是机械图,箭头及其大小也不必改 。
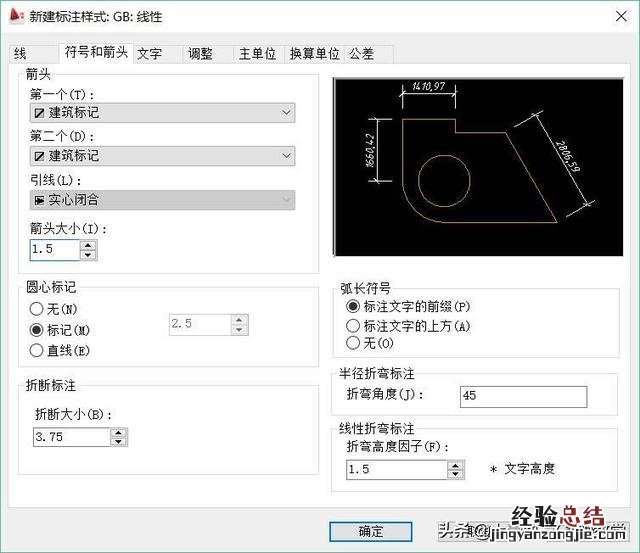
文章插图
8、点击“确定” , 看到GB样式下的线性标注子样式 。

文章插图
9、设置直径标注子样式:
紧接8继续“新建”,在“用于”下选择“直径标注”,点击“继续”,为直径标注设置参数 , 先将文字对齐方式选为“ISO标准”,这样可以使直径尺寸成水平标注 。
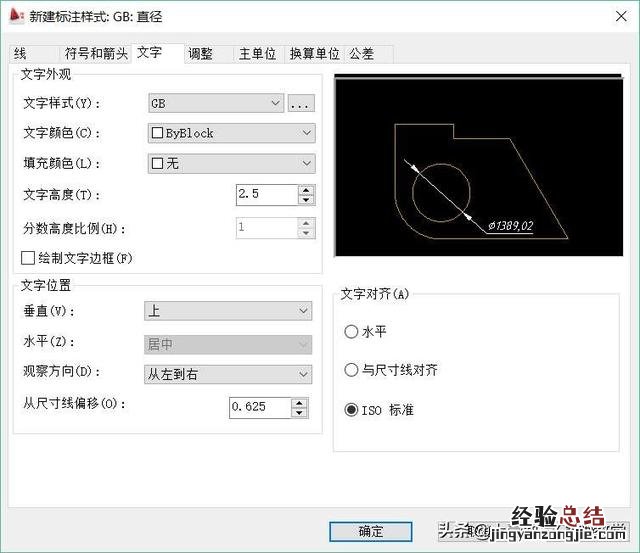
文章插图
10、对直径标注的文字及箭头位置作调整,如下图:

文章插图
11、点击“确定”,完成GB样式下的直径标注子样式 , 如图十二:

文章插图
12、半径标注子样式和直径标注的设置完全相同 。注:即使是建筑图 , 其直径、半径、角度仍用箭头 。完成后如下图:

文章插图
13、设置角度标注子样式:角度标注按国标要求文字水平书写,如下图:
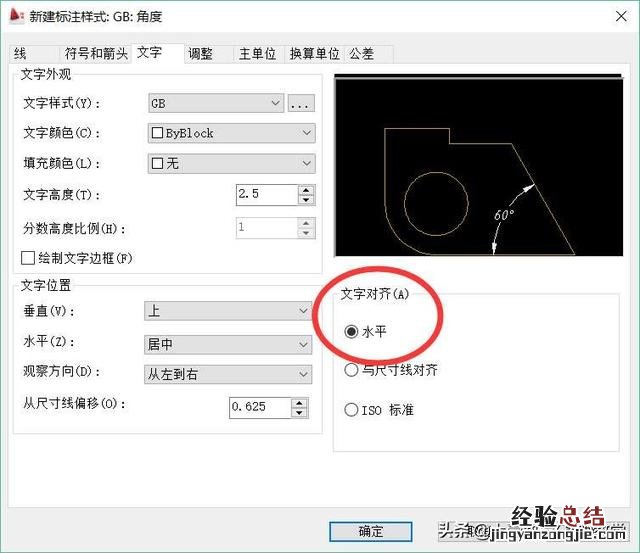
文章插图
14、OK,符合国标的尺寸标注样式设置完毕,将GB样式置为当前 , 样式即大功告成,如下图:
【autocad标注样式的国标设置方法 cad标注样式设置参数】

文章插图










