摘要:大多数图纸都是按1:1绘图,也就是按照图形的实际尺寸进行绘制,如果通过选择对象或捕捉来进行标注,标注通常无需修改 。如果不是1:1绘图,则需要在标注样式里设置比例,CAD软件也会自动计算标注数值 。虽然如此,标注仍经常进行修改,例如有时需要编辑标注文字,在标注数值中加上一些说明或公差等;有时也需要调整标注位置 , 标注调整可以通过拖动标注的夹点来实现,也可以利用标注关联,修改图形时标注自动更新 。下面先给大家介绍一下最简单的标注修改方法 。
一、利用夹点修改标注
利用夹点来调整标注是一项非常重要的操作 , 尤其是当图纸较为复杂时,标注之间很容易发生遮挡,拖动标注夹点十分方便 。
比如,选中线性标注后 , 就会显示蓝色的夹点(如下图) 。其中标注文字处的夹点比较重要,拖动该夹点 , 可以任意改变标注文字的位置 。此外,拖动标注两端的夹点可以调整标注起点和端点,尺寸值也会自动发生变化 。

文章插图
二、修改标注文字
在高版本CAD中双击标注文件就可以直接编辑 , 如果是低版本,需要输入ED,回车,再单击标注文字修改标注文字 。标注文字的编辑跟多行文字编辑类似 , 可以在标注测量值前后添加文字 , 也可以输入其他数值替代测量值 。

文章插图
你可以先试试双击能不能直接编辑文字,如果不行的话,就只能输入命令来编辑了 。
【cad标注零基础入门教程 cad怎么修改标注数字】 还有一种方法比较麻烦 , 就是选中标注后,在特性面板中不仅可以修改标注的各项参数 , 也可以修改“文字”栏中的“文字替代”,如下图 。

文章插图
需要注意的是,如果我们手动修改了标注的测量值,不管如何拖动标注的夹点 , 标注文字都不会再自动发生变化,如下图 。
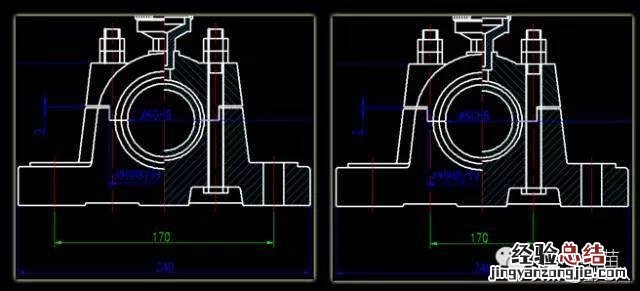
文章插图
在编辑标注文字时,可以用“<>”表示标注的测量值,比如我们可以不输入固定的数字,而是输入“安装尺寸<>” , 如下图 。

文章插图
修改后可以看到,标注文字并没有显示为“安装尺寸<>”,而是“安装尺寸”加上实际的测量值,如180,如下图 。

文章插图
我们再次拖动标注的夹点,可以看到,随着标注夹点的改变,标注尺寸也自动发生了变化 。如果我们要保留标注的测量值,同时要在标注中添加其他文字,就可以使用“<>”符号 。

文章插图
三、利用标注样式批量修改标注
标注样式控制着图纸中多个标注的显示效果,如果想调整标注的显示效果或比例,建议通过标注样式来修改 , 具体修改操作此处不再详细介绍 , 请参看前一节的讲解 。
除了可以通过标注样式修改标注的参数和样式外,我们还可以选中标注后在特性面板(ctrl+1)中修改标注的参数 。当标注的某个参数被单独修改后 , 此参数将不受标注样式的控制 。比如标注样式文字高度设置为3 , 而我们手动将图中使用此标注样式的某个标注的文字高度改成了4 , 此时如果将标注样式文字高度改成5,其他未单独修改过文字高度的标注的字高会变成5,而刚才改过文字高度的标注仍会是4 。如果出现了标注某项参数不跟随标注样式变化时,可以选中此标注,输入LI,就可以看到标注的各项参数,而在最底部会显示单独修改的参数,如下图所示 。
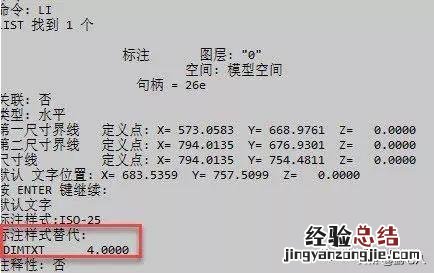
文章插图
如果希望修改过的标注仍然完全使用标注样式的设置,可以用格式刷或者标注更新功能将此标注恢复成标注样式设置额默认参数 。
被改过的标注值如何一次全部恢复成测量值?
总结:
上面介绍了对标注修改的一些基本操作,CAD支持标注关联,如果标注是通过选择对象和捕捉创建的,在调整对象或捕捉点位置时,标注也会自动更新 , 无需手动进行调整 。如果没有特殊需要,不要手动修改标注的测量值和其他参数 , 建议用标注样式来修改标注 。













