hello大家好,这里是想要去摘遥不可及的星的小鱼,一个本科在读的工科生 。
今天是Word的第十四章,插入目录 。
让我们开始吧!
1.插入目录前的准备
(1)输入各级标题
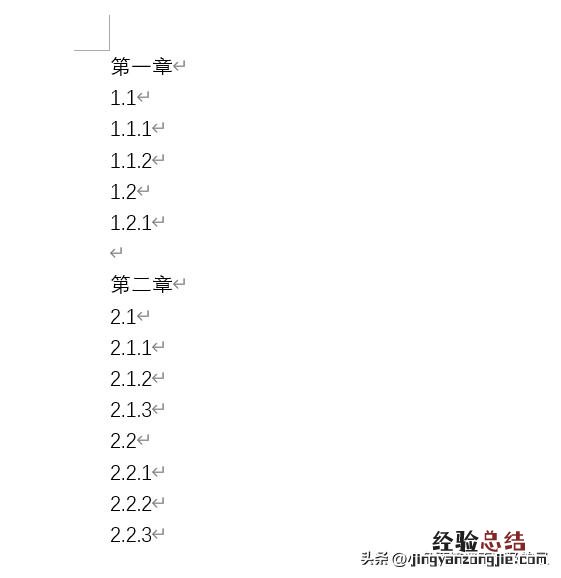
文章插图
(2)根据标题级数选择上方的样式(样式的修改方法请翻阅之前发过的文章)
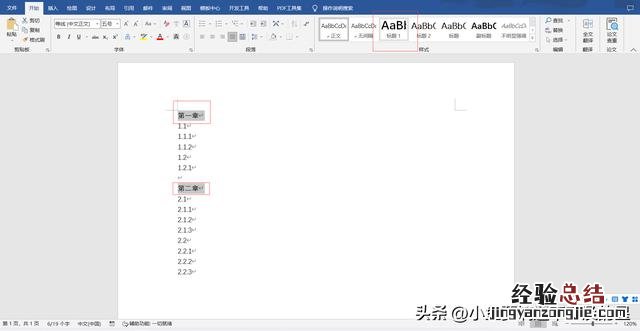
文章插图
一级标题选择标题1
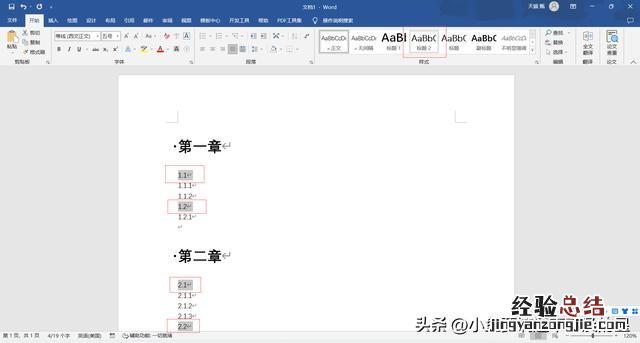
文章插图
二级标题选择标题2
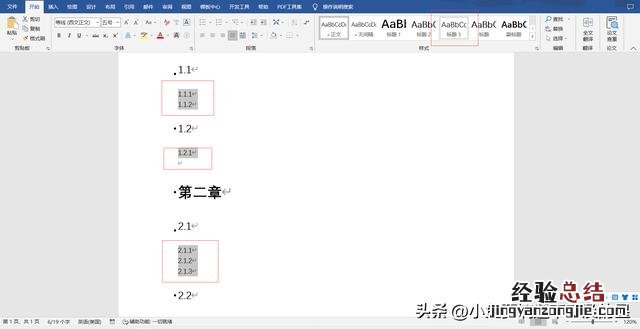
文章插图
三级标题选择标题3
2.插入目录
在设置好各级标题的样式之后,单击上方“引用”——“目录”,选择“自动目录1”

文章插图
插入后的目录效果如下
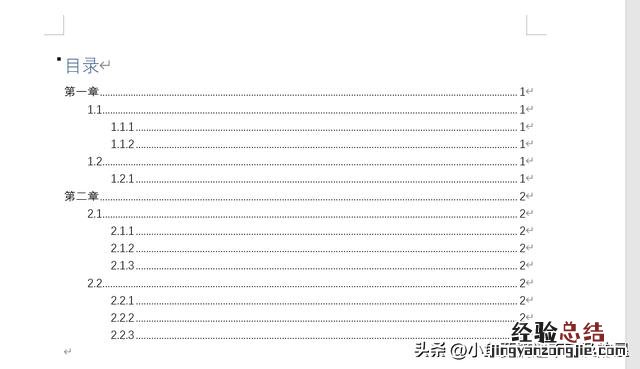
文章插图
如后续增添新标题、页码有更改 , 则单击更新目录即可(需要手动更新?。?
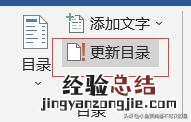
文章插图
3.大纲级别的修改
如果出现如样式为标题3的标题显示在目录里是第二级别的情况 , 我们用以下方式进行修改
(1)样式处左键单击需要修改的样式,选择“修改”
(2)单击“格式”,选择“段落”
(3)在“大纲级别”处下拉选择相应的级别

文章插图
4.自定义目录
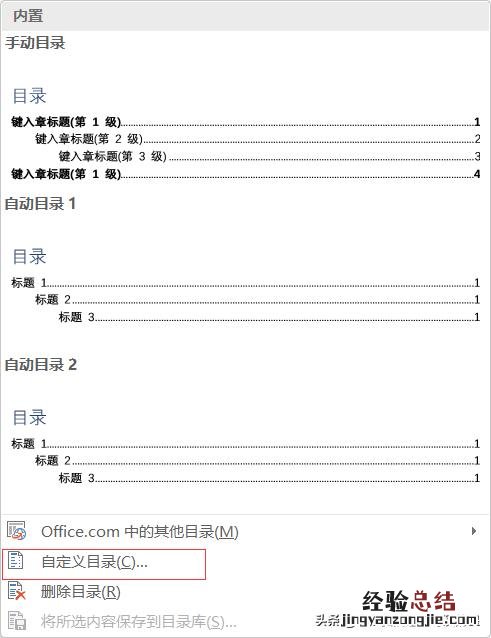
文章插图
单击选择“自定义目录”后,打开如下界面
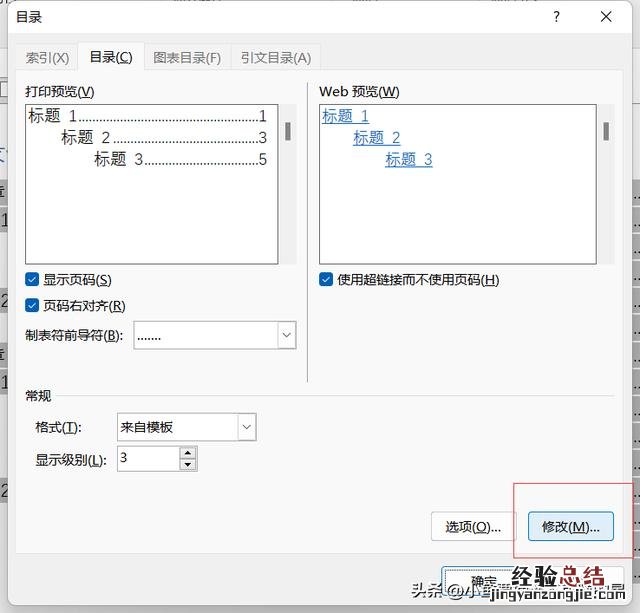
文章插图
单击“修改”,可以在打开的页面对各级标题进行样式的更改
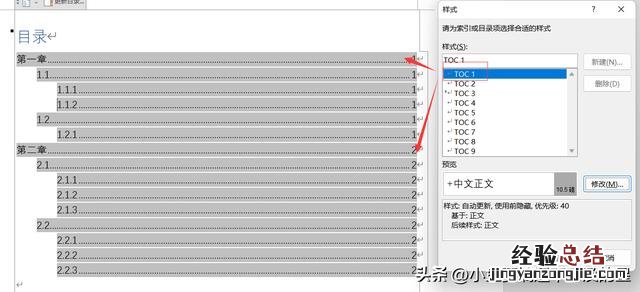
文章插图
这里的“TOC1” , 对应的就是一级标题,也就是示例中的“第一章”和“第二章”,接下来单击“修改”进行修改

文章插图
为了看出效果修改了字体和字号并加粗
修改好之后对打开的三个页面都点击“确定”后 , 还会弹出一个下图的小提示框 , 同样是点击“确定”
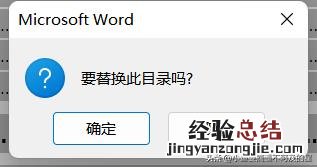
文章插图
很明显可以看到,字体字号有了变化
【office 怎么设置word目录 word如何插入目录】
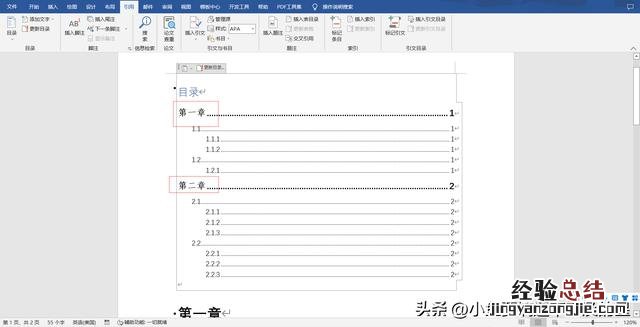
文章插图













