
文章插图
Win7是Microsoft Corporation开发的操作系统 。许多朋友已经使用win7很长时间了 。系统越来越卡顿了起来,之后检查后发现C驱动器空间太小 。那么如何在win7系统下调整磁盘分区呢?今天 , 我将向您介绍win7调整磁盘分区的详细操作步骤 。
Win7系统分区步骤:
1.右键单击桌面上的“计算机”图标 , 然后在菜单栏中选择“管理” 。
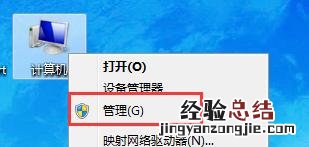
文章插图
2.出现如下图所示的界面,单击左侧的“磁盘管理” 。
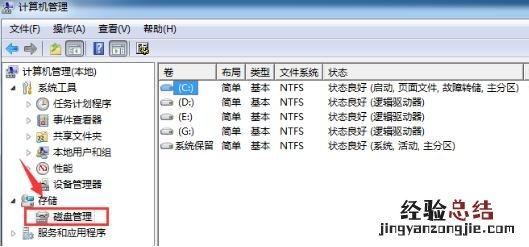
文章插图
3.出现如下图所示的界面 。右键单击磁盘,然后选择“压缩卷”以调整分区大小 。
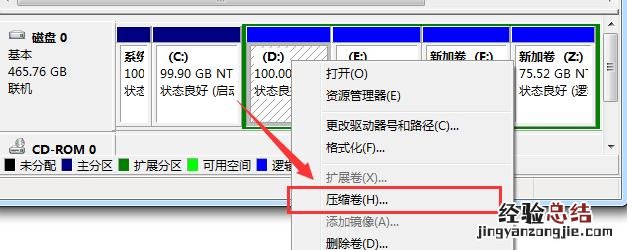
文章插图
4.输入要压缩的空间,然后单击“压缩” 。
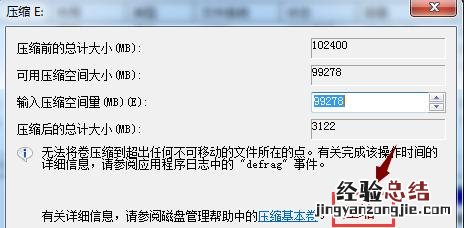
文章插图
5.从一个分区更改为两个分区后 , 需要将大分区更改为小分区 。首先将其格式化为“可用空间”,然后右键单击并选择“新建简单卷”
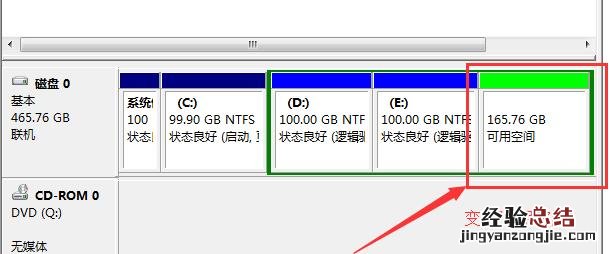
文章插图
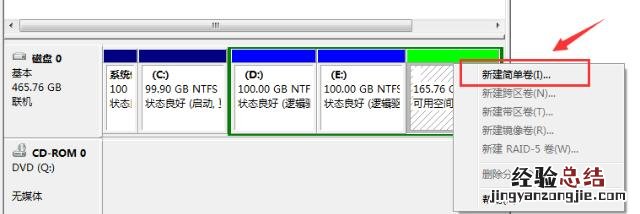
文章插图
6.弹出“新建卷向导”,单击“下一步” 。
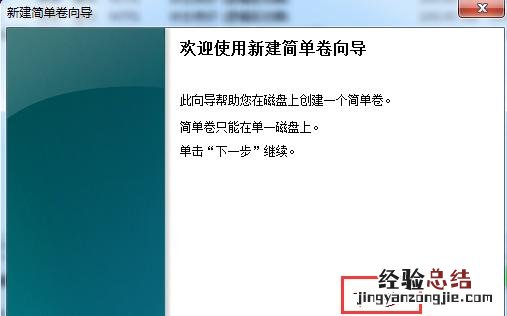
文章插图
7.转到驱动器号选择,分配后单击“下一步” 。
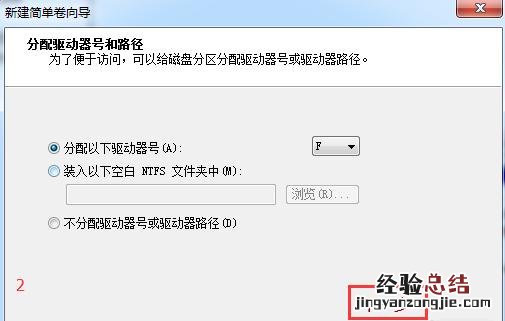
文章插图
8.选择格式后,单击“下一步” 。
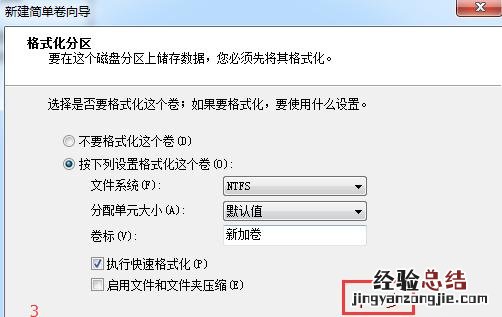
文章插图
【win7系统分区步骤图文教程 win7怎么分区硬盘分区】 9.单击“完成” 。
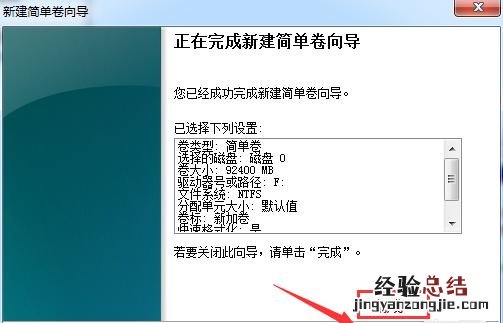
文章插图
上面是关于如何在Windows7系统下执行磁盘分区操作的,很简单吗?











