看到老师发下来厚厚的书,再看到排的密密麻麻的课程表,有没有开始心情沉重起来?
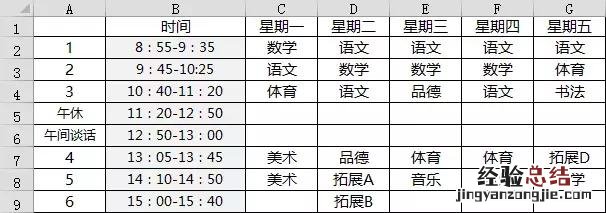
文章插图
如果我们把它转化成下面这个样子 , 以后每天上课的心情是不是都好了很多呢?

文章插图
有同学就会问了:
这张图文并茂的课程表做起来是不是很复杂?
悄悄告诉各位小伙伴,这个课程表是用 Excel 自带的模板套出来的!
下面我们就来说说,怎么完成这么一张可爱的课程表吧!
01
下载模板
首先,新建一个 Excel 文件显示如下 , 在【搜索联机模板】处输入「课程表」:
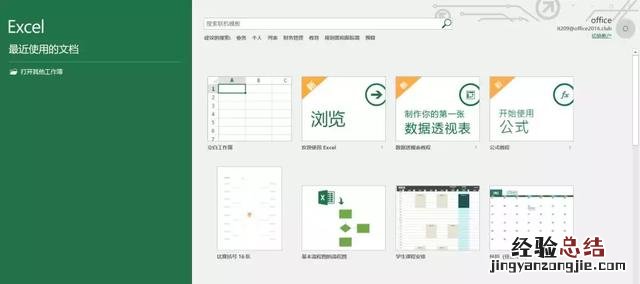
文章插图
在搜索出来的结果中 , 我们选择第二个模板,点击创建:
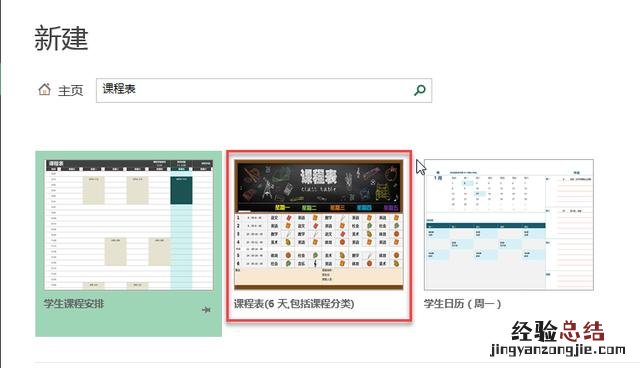
文章插图
打开该模板,我们看到这个模板里面包括三个部分:
? 课程表显示区域:使用下拉菜单选择课程,可以动态设置课程表 , 课程和图标是联动的 。
? 课程列表编辑区域:课程列表在这里设置完毕后,课程表中就可以进行下拉选择 。
? 操作解释说明:一些简单的操作提示,跟着做就能完成啦!

文章插图
到这里模板就下载完成了,下面我们就根据提示把它改成我们自己的课程表吧 。
02
修改模板
首先我们来看下模板与我们的课表有哪些不同,盘点一下主要有以下两点:
? 午休所在的课间不同 。
虽然同样是一天 6 节课 , 我们上午只有 3 节课 , 但模板有 4 节;
? 课程设置不同 。
模板中英语和社会课我们没有 , 但我们的课程品德、书法、拓展 A、拓展 B、拓展 D 模板没有 。
下面我们就分别针对这两个不同点进行处理:
? 调整午休时间 。
我们把午休时间插入到第三和第四节课中间,得到如下图示:
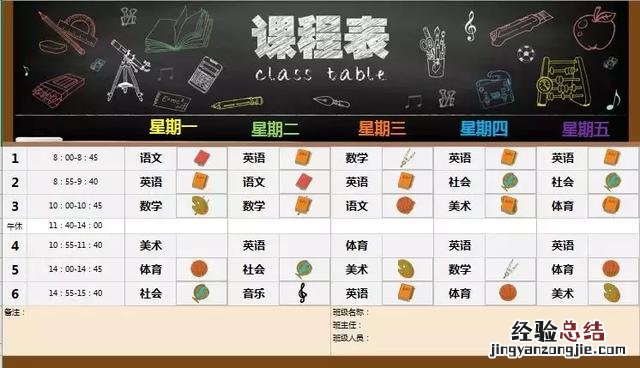
文章插图
然后我们发现第 4 节课的那些小图标都「消失」了!
仔细观察第三节课的图标:
原来我们调整午休所在的区间后 , 第 4 节课的图标都与第 3 节课的图标重叠了 。
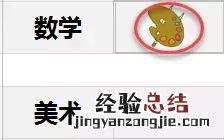
文章插图
我们手动把第 4 节课的图标移动到正确位置,图示如下:

文章插图
如果用鼠标选中其中一个图标,会惊奇的发现:
这些图标是有名字的 。
如上图,周一第 4 节课的图标叫做「周一第四」 。
其实这里面 30 个图标都有一个特定的名字,这很关键 。
接下来我们按照课程表设置 , 修改课程时间 。
在「午休」行下面插入一行、追加「午间谈话」行 , 设置单元格格式添加单元格边框 , 得到下图:

文章插图
? 设置课程 。
课程列表编辑区域由两列构成:课程和课程图样 。
其中,课程图样的单元格都被赋予与课程一致的名称 , 以英语课为例:
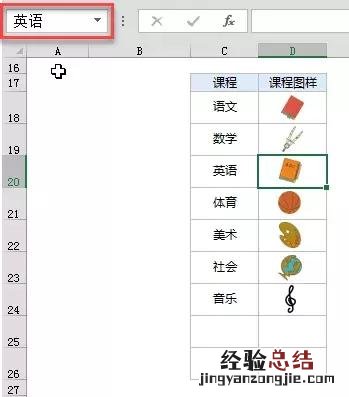
文章插图
我们可以在 25、26 两行再追加两门课 。
但我们需要追加的课不止两门,有更多的课程要追加,所以必须在 26 行之前插入,否则后面课程设置的时候会出问题 。
另外,虽然操作说明里面说要在 23、24 中间插入 , 但由于我们已经追加了一行「午间谈话」 , 所以此处在 18~26 行中间追加就都可以实现操作 。
下面我们就来说一下具体操作 , 以把英语课换成书法课为例:
把 C20 单元格的内容由「英语」改成「书法」;把 D20 单元格的名称由「英语」改成「书法」;把英语书的图标换成铅笔(自行下载图标插入即可) 。
得到结果如下:
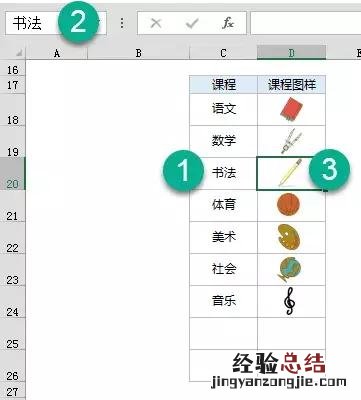
文章插图
然后用同样的方法将社会课改成品德课,追加拓展 A、拓展 B、拓展 D 课程 。
【赶紧用Excel做个漂亮的课程表 课程表怎么做漂亮简单】 不仅是课程表,排期或者排版表也可以用同样的方法进行 。











