平时我们在使用Word来编写内容时,我们通常会直接进行编辑,而从来都不进行各种排版 。而如果内容不进行排版的话,那么直接在电脑上进行观看是没有什么问题的 , 但是如果打印出来给别人纸质的文章时,观看效果可能就没有那么好了 。
而说到Word内容的排版,设置行间距也是一个非常简单也很常用的一项功能 。但是很多小伙伴并没有接触过这一功能,所以也不知道从何下手 。下面小编就来为大家介绍一下Word设置行间距的方法吧 , 希望能够对大家有所帮助 。
第一步,打开你所需要进行设置的Word文档,文档打开后,选中需要进行设置的内容文字,然后鼠标右键 。

文章插图
第二步 , 然后在弹出的选项当中,找到【段落】选项,并点击进入 。
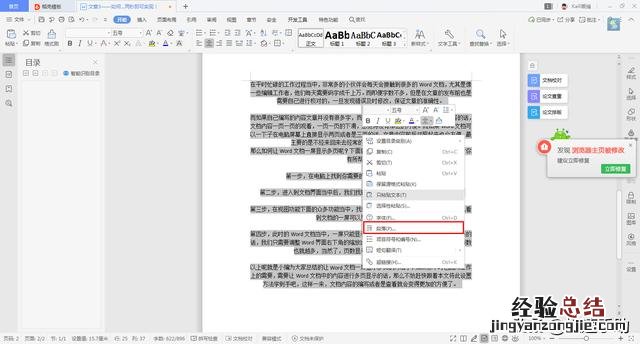
文章插图
第三步,接着在弹出的段落窗口当中,找到【间距】下方的【行距】选项 , 点此选项后面的下拉选项 , 然后选择一个比较合适的行距 。

文章插图
第四步,接着在行距选项右侧的【设置值】窗口中,输入一个数字,然后点击窗口下方的【确定】按钮 。
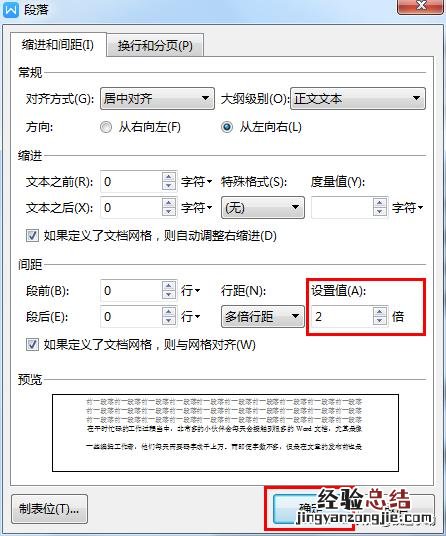
文章插图
最后,Word中的文字内容的行间距就根据设置的值而进行改变了 。

文章插图
上面所说的是设置行间距的第一种方法,接下来还有第二种方法 。
第一步,还是选中需要进行设置的文字,然后找到Word工具栏上方的【正文】快捷格式设置这里,然后鼠标右键【正文】 , 然后在弹出的窗口中,选择【修改样式】选项 。

文章插图
第二步,接着软件就会弹出修改样式的窗口了,窗口当中就有单倍行距,1.5倍行距以及双倍行距的快捷设置按钮了,选择一个行间距按钮之后 , 点击窗口下方的【确定】按钮 。

文章插图
最后 , 文字内容就可以看到所修改的效果了,如果觉得观看起来不合适的话,重新去选择就可以了 。

文章插图
【Word中的内容怎么设置行间距 word段后间距哪里设置】 以上呢就是小编为大家总结的关于Word中设置行间距的两种方法了,不管是哪种方法,设置起来都是非常的简单快捷的,如果你平时在使用Word写文章时 , 总觉得行间距太小的话,那么不妨跟着本文,设置出自己觉得更舒服的行间距吧 。












