Windows 11 2022 更新来了 。本次更新也被称为22H2,开发时曾代号为“太阳谷2” 。在 Windows 11 中 , Microsoft 已将主要更新的发布周期改为每年发布一次,而 Windows 10 每年发布两次的疯狂计划已被抛在脑后 。
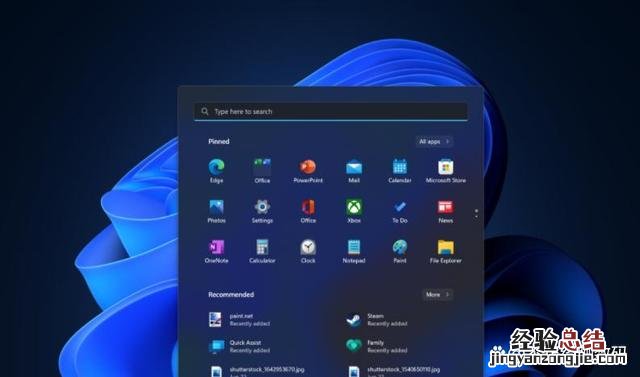
文章插图
你需要知道什么 此更新的最终名称为 2022 Update,微软于2022 年 9 月 20 日发布 。该更新于 2023 年 1 月下旬为所有人准备就绪 。
它在开发时的名称是 22H2,因为它是在 2022 年下半年发布的 。微软的主要更新是每年发布一次 , 而 Windows 11 是在 2021 年 10 月 4 日发布的,因此更新比 Windows 11 晚了将近一年 。原始发布日期 。
免费更新将通过 Windows 11 PC 上的 Windows 更新提供 。当它适用于您的设备时,您会在窗口顶部的“设置”>“Windows 更新”中看到它作为一个选项 。如果你想在 Windows 更新在你的 PC 上提供之前安装更新,你可以通过其他方式安装 Windows 11 的 2022 更新 。
一个新的任务管理器
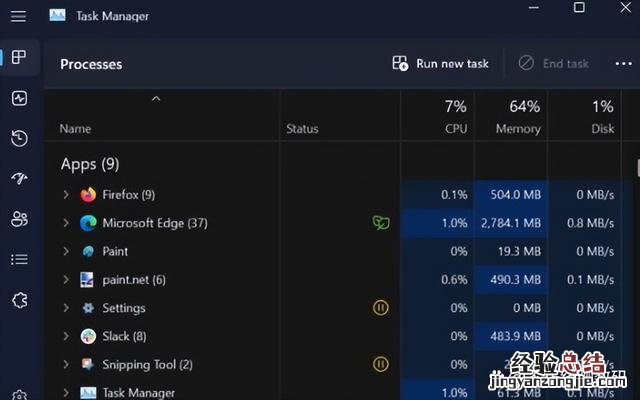
文章插图
Windows 11 现在具有更新的、现代化的任务管理器 , 其中包含一些新功能 。与往常一样,您可以按 Ctrl+Shift+Esc 打开它,右键单击“开始”按钮并选择“任务管理器”,从“开始”菜单启动“任务管理器”,或者按 Ctrl+Alt+Delete 然后单击“任务经理”打开它 。
任务管理器的界面现在在 Windows 11 上看起来更自在 。它类似于 Microsoft 处理记事本更新的方式:所有标准功能仍然存在 。然而,界面已经过现代化——它现在甚至支持深色模式 , 并且“进程”选项卡上资源使用列的阴影使用您选择的强调色 。
在“进程”选项卡下,您还会找到“效率模式”选项 。您可以为某些进程手动启用此功能以减少它们的功耗 。某些进程(如某些 Microsoft Edge 进程)会自动使用类似的技术 , 并将在其状态列中显示一个叶子图标 。
任务栏拖放
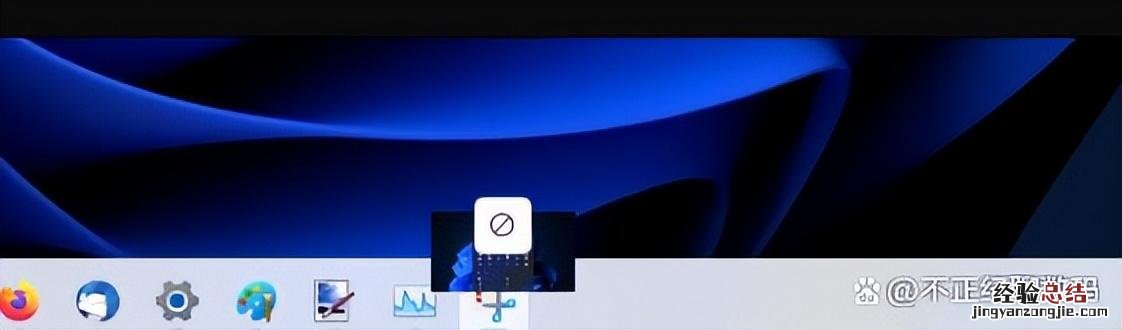
文章插图
一个巨大的缺失功能又回来了:您现在可以将文件、图像和其他内容拖放到任务栏图标上 。在 Windows 10 和更早版本的 Windows 中,这是许多 Windows 用户喜爱的一大功能 。
现在 , 它又回来了,并且基本上可以像您期望的那样工作 。但是,当您将某些东西拖到任务栏图标上时,您仍然会看到一个带有一条线的圆圈,这意味着您不能拖放 。但是,当您拖动到应用程序图标时,Windows 11 将切换到相关窗口 , 您可以像往常一样直接拖放到该窗口上 。
文件资源管理器中的选项卡
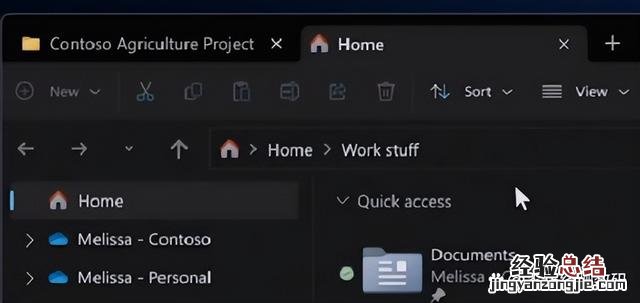
文章插图
文件资源管理器终于有了标签,在微软取消了本可以将它们添加到 Windows 10 的 Sets 功能多年之后 。
选项卡的工作方式与您期望的一样——文件资源管理器在每个窗口的顶部都有一个选项卡栏 。您可以使用 Ctrl+T 等键盘快捷键打开新选项卡 , 使用 Ctrl+W 关闭当前选项卡,拖放选项卡移动它们,中键单击文件夹在新选项卡中打开它们——就像您可以的一样中键单击链接以在网络浏览器的新选项卡中打开它们 。
快照改进
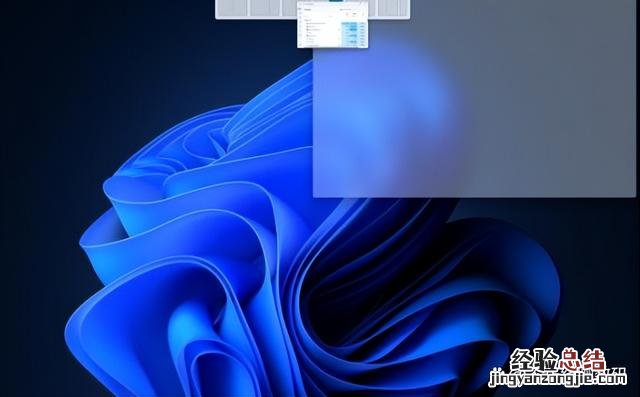
文章插图
Snap Layouts 和 Snap Groups是 Windows 11 的最佳进步之一 。Snap 在 Windows 11 的 2022 Update 中变得更好 , 具有一些新功能 。
现在,当您在桌面上四处移动任何窗口时,您会在屏幕顶部看到一个手柄 。您可以将窗口拖到手柄上,然后在 Snap Layouts 网格中为其选择一个位置 。它应该让更多的 Windows 11 用户更容易发现 Snap 。
更喜欢使用键盘?您现在可以按 Windows+Z,Snap Layouts 网格将弹出并显示数字 。按出现的数字之一选择窗口的位置 。
Windows 还会记住您配置的快照组,并在您将鼠标悬停在任务栏图标上时显示它们 。这将使在窗口组之间来回切换变得更加容易 。
最后,Edge 开始行动了:当你将一个窗口捕捉到屏幕的一侧时,你会看到三个最近使用的 Edge 选项卡作为你可以捕捉到窗口旁边的选项,就像你看到 Edge 浏览器选项卡一样Alt+制表符 。
您可以在“设置”>“多任务处理”>“快照”中的“设置”应用中配置所有这些功能 。
开始菜单改进【windows11更新了哪些新功能 windows 11最新消息】
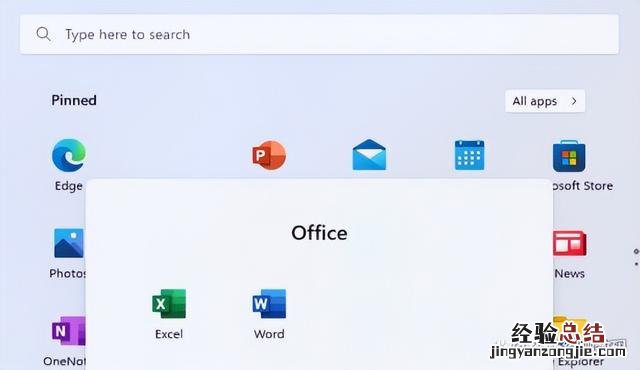
文章插图
应用程序快捷方式的文件夹将返回到 2022 更新中的“开始”菜单 。它的工作方式与在 iPhone、iPad 和 Android 等移动平台上一样 。
在开始菜单的“固定”区域中 , 只需将一个应用程序的图标拖放到另一个应用程序的图标上即可 。您将获得一个包含两个图标的文件夹 。您可以单击该文件夹将其打开,为其命名,然后将其他图标拖到其上以将其添加到文件夹中 。
您现在也可以从“设置”>“个性化”>“开始”中为“开始”菜单选择其他布局,选择查看更多固定应用或更多自动推荐项目 。
任务栏上的蓝牙设备连接
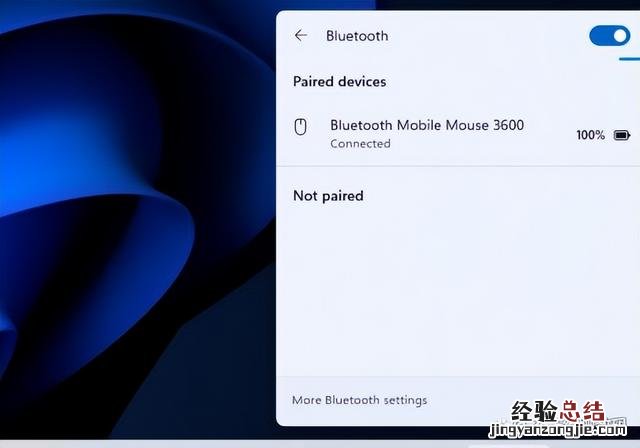
文章插图
快速设置区域在 2022 更新中进行了一系列更改 , 其中最有用的一项是无需打开“设置”窗口即可查看蓝牙设备、连接到它们以及断开连接的功能 。
它的工作原理就像连接到 Wi-Fi 网络一样 。就像使用 Wi-Fi 网络一样,您现在可以打开“快速设置”菜单,单击或点击蓝牙图标右侧的箭头 , 您将看到已配对的蓝牙设备列表以及附近的蓝牙设备,您可以一对 。
新的打印队列和打印对话框
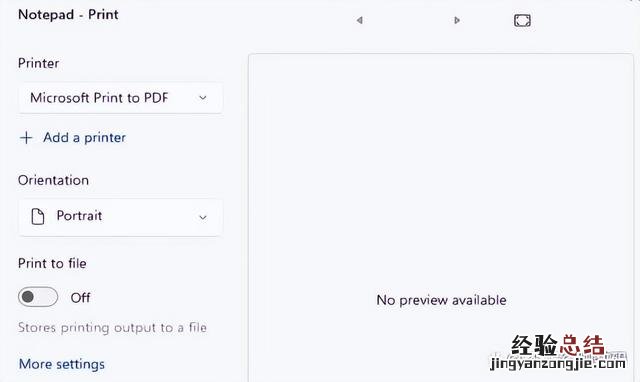
文章插图
Windows 11 的打印功能也进行了全新的重新设计和涂装 。系统打印对话框(在大多数应用程序中单击“文件”>“打印”时看到的内容)和打印队列窗口都经过重新设计 。他们现在支持暗模式以及自动发现和安装打印机而无需访问“设置”应用程序 。
任何音频的实时字幕
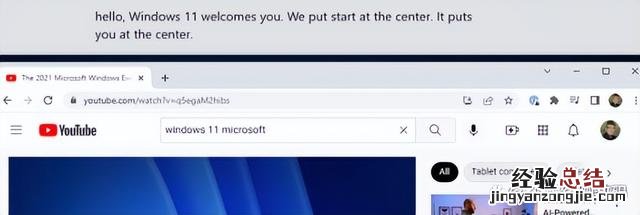
文章插图
Windows 11 现在具有“实时字幕”功能(就像在 Android 上一样 。)启用后,Windows 将自动显示您在 PC 上收听的任何音频的字幕,无论是您正在参与的语音通话 , 还是您正在在线观看的视频或其他任何内容 。音频在您的 PC 上本地转录,而不是上传到云端 。
要启用它,请在“开始”菜单中搜索“实时字幕”或单击任务栏上时钟左侧的“快速设置”菜单按钮,单击“快速设置”菜单中的“辅助功能”按钮,然后打开“实时字幕” 。”
更好的体积变化
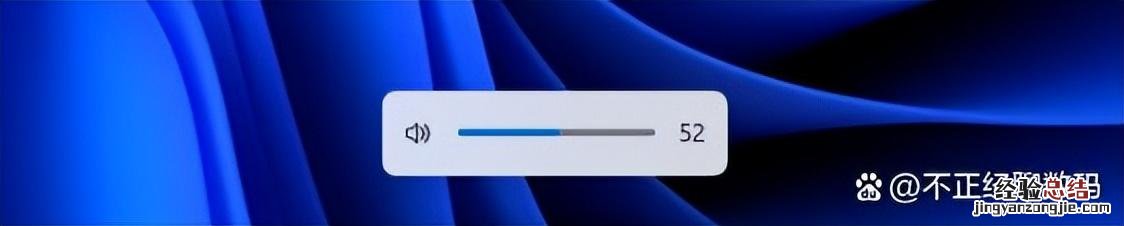
文章插图
Windows 11 现在有一个新的音量变化指示器,当您使用键盘的音量键调节音量时会出现该指示器 。看起来它属于 Windows 11 。(当您更改屏幕亮度时,新设计也会出现 。
更令人兴奋的是,您现在可以将鼠标光标悬停在任务栏上的音量图标上,然后使用鼠标滚轮来提高或降低音量 。如果您从未听说过这项改进,很容易错过它,我们只是认为它很酷 。
两个新应用程序 , 包括一个视频编辑器
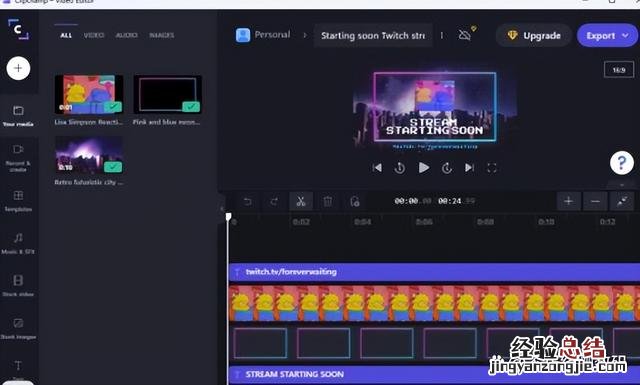
文章插图
Clipchamp是微软在 2021 年收购的视频编辑器 。当微软首次将其添加到 Windows 时,它需要每月 9 美元的订阅才能输出 1080p 视频 。值得庆幸的是,该限制已被取消 。Clipchamp 有一个免费套餐,但它仍然提供 可选的付费月度订阅 。截至 2022 年 6 月,其高级功能未与 Microsoft 的标准 Microsoft 365 订阅捆绑在一起 。
该应用程序提供了一种简单的方法来编辑视频、创建剪辑、添加音频、配置转换以及以网络友好格式导出视频 。在深受喜爱的 Windows Movie Maker 消亡后,这是一款期待已久的应用程序 。(Windows 10 的隐藏视频编辑器无法胜任 。)
Windows 现在还包括一个家庭应用程序 。它与Microsoft Family Safety携手合作,让家长可以配置应用和游戏时间限制、响应孩子帐户的更多时间请求、配置内容过滤和共享位置 。其中一些功能需要Microsoft 365 。在这个应用程序出现之前,其中许多功能只能在网络上使用 。
还有很多 Windows 11 的 2022 更新 (22H2) 中还有许多其他更改 。例如,微软花时间在“设置”应用中添加了大量设置,并重新组织了一些现有设置 。专注功能已重命名为“请勿打扰” 。有新的触摸屏手势,例如用三个手指向左滑动以切换到您最近使用的应用程序 。Windows 11 现在甚至支持使用AirPods进行宽带语音 。
值得升级吗? 这些功能都不是真正具有开创性的,但它们加在一起构成了一个坚实、实质性的升级,并在整个过程中进行了大量改进 。其中许多是明显的改进——例如,在任务栏上拖放的能力 。随着时间的流逝,将很难记住这些更改中哪些是在 2022 更新中进行的,哪些是原始版本 Windows 11 的一部分 。如果您使用的是 Windows 11,那绝对是一次很棒的升级 。










