图片尺寸混乱,会让我们在PPT上很头疼,一眼看过去 , 第一感觉就是乱七八糟,不美观,那有什么好的方法,可以解决这个问题呢?
其实PPT本身 , 就能帮助我们解开这个烦恼,以下这3个方法,就是它的独门绝招 , 可以让我们的PPT瞬间整洁漂亮 。

文章插图
1.图片工具 ①首先插入多组图片,并选中所有图片 。如果你不小心点了其他地方 , 可以点击一张图片,然后按【Ctrl + A】选中所有的图片 。

文章插图
②在图片上右键一下,点击【大小和位置】 。
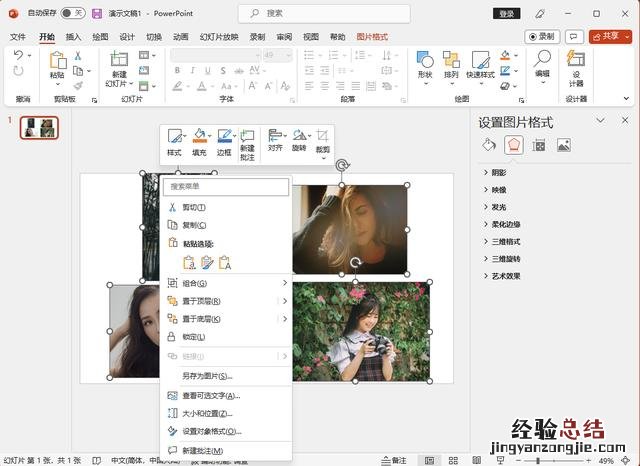
文章插图
③取消选择【锁定纵横比】,接着点击高度和宽度右侧的箭头,然后输入你想要的高度和宽度 。只需要输入一个大概值就可以了 。
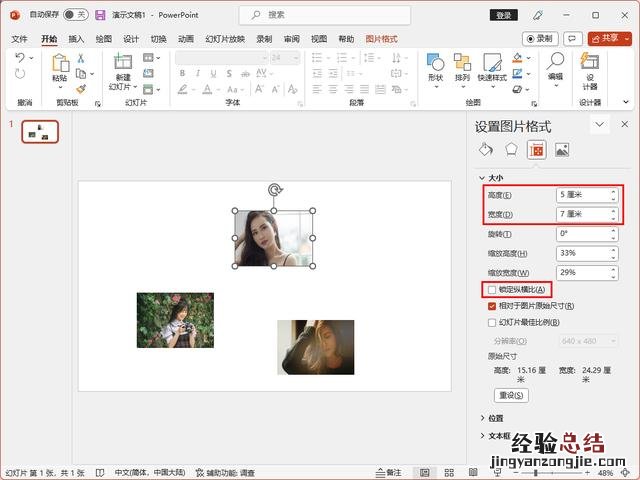
文章插图
④最后,图片就被调整为同样的大小了 , 一眼看过去很漂亮,很舒服,这个方法很不错哒,多少张图片都能快速统一 。
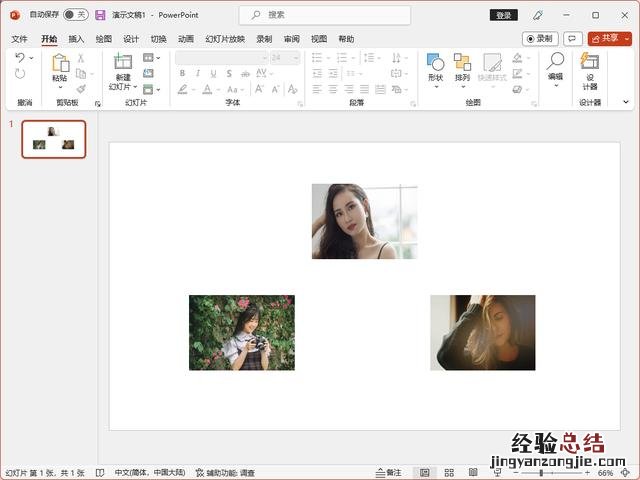
文章插图
2.图片转换器 一张张选择后进行设置虽然方便 , 但是还有更为好用的方法,帮助我们对图片自动统一尺寸 。它里面分别有拉伸模式和等比例缩放两种模式,拉伸模式能自定义尺寸,还有证件和电商各种图片的规定尺寸,供大家随心选择 。而等比例缩放就是调整全部图片的缩放比例 。
①先打开“迅捷图片转换器”,然后在【批量处理】里面,选择【批量改尺寸】 , 之后点击【添加图片】 , 它可以一次性添加50张照片,再对它们进行批量改尺寸的操作 。
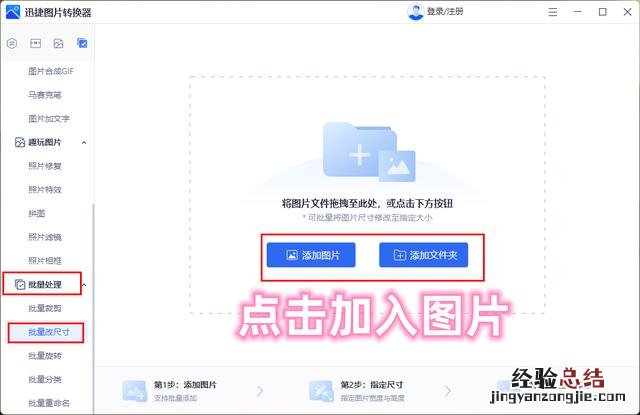
文章插图
②设置我们想要图片的尺寸大小,能够看到它具备有各种类型的尺寸规定,若是我们不清楚,证件照的一寸是多大的时候,是可以在这里直接找到并点击尺寸切换,完成后只需点击【全部保存】就可以了 。
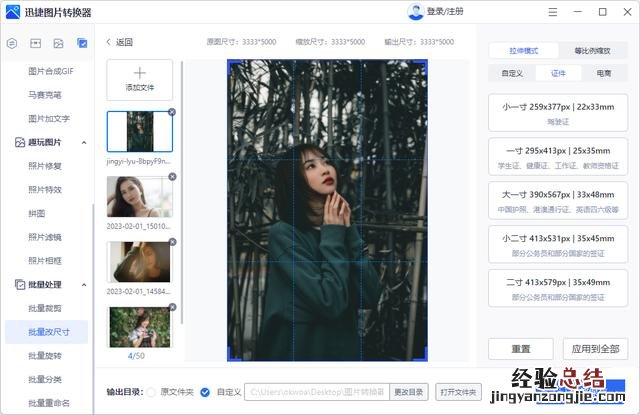
文章插图
最后的效果图如下 , 我使用1:1的裁剪 , 我们看完是不是觉得,它的使用既简单又方便,而且效果也很不错,那是肯定的,这可是我使用过超多个软件,得出的最为简单的一个方法了!
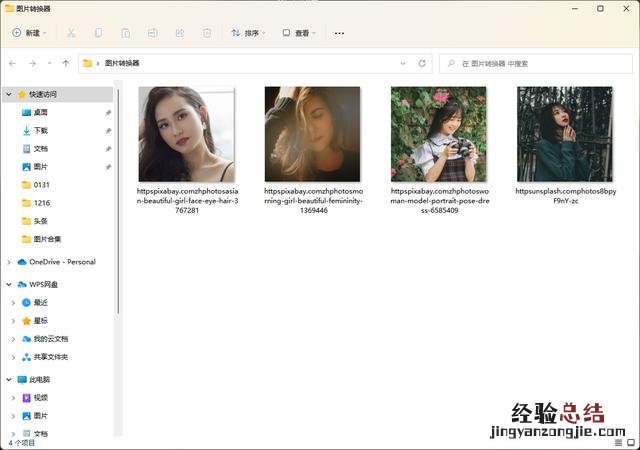
文章插图
3.转换成Smart Art样式 ①点击【插入】,找到想要统一尺寸的所有图片并选择,然后点击确认 。

文章插图
②全选图片(按住Ctrl键 , 然后鼠标选图片),然后点击【图片格式】-【图片版式】,随心选择一个版式,这样所有的图片,都转换成了Smart Art图形 。
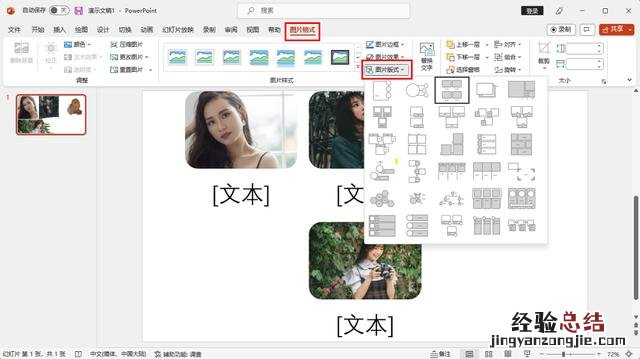
文章插图
③若是想要将它们转换形状,可以在【Smart Art工具】的【设计】下方,找到【重置】,点击【转换】,之后选择【转换为形状】就可以了 。
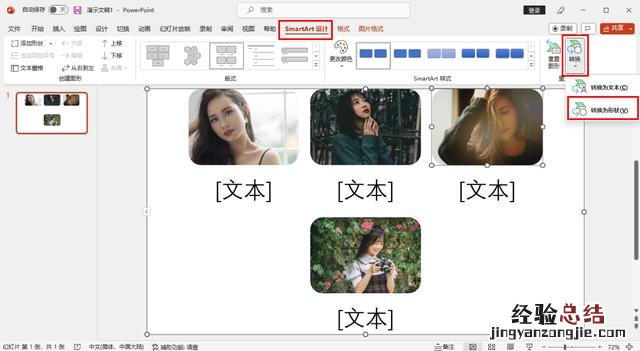
文章插图
④最后,图片就被调整为统一的大小了,看起来是不是很整齐,很舒服,心动不如行动,赶紧去试试看吧!
【批量修改ppt图片尺寸 批量修改图片大小】
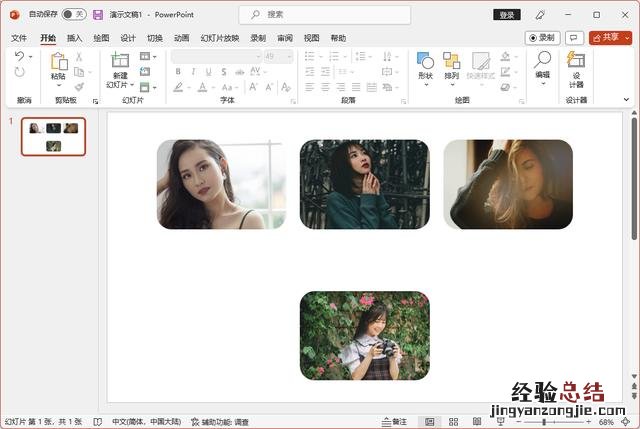
文章插图


















