一、通道抠图
通道抠图之前,我们需要了解一下通道的知识 。rgb模式下,我们看到的彩图都是用黑白图像保存在各个通道里面 。由通道的概念我们也知,道通道抠图其实是有缺陷的,因为单个通道的图像信息是不完整的 。不过我们可以避免这些不足,把需要抠取的主体转为与红,绿 , 蓝非常接近的颜色,这样抠出来的图像精细度极高 。
原图

文章插图
1、首先明确我们想抠出花朵,所以主要看花朵和背景的区别 。
【ps抠图最快又完整的方法 ps快速实用抠图方法】 我们点开通道面板,观察红绿蓝通道的显示状态 。

文章插图

文章插图

文章插图
从中选出主体和背景对比最强烈的通道,我们这张图选择蓝通道,复制蓝通道 。
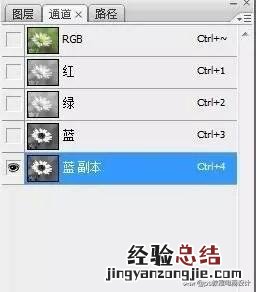
文章插图
2、用白色画笔,将花蕊也涂成白色 。

文章插图
3、花瓣上面还是有灰色 , 和背景区分的比较明显,我们直接用魔棒工具,选出花朵

文章插图
选出后先不要直接填充,选择---修改---收缩(这样可以避免掉边缘的杂色)
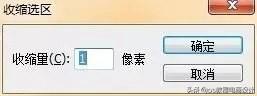
文章插图
填充为白色

文章插图
4、继续在蓝通道副本上操作,用色阶,把背景图层拉黑、因为花朵被我们填充为白色了,所以我们拉黑背景的时候不会改变白色选区 。

文章插图
5、用黑色画笔 , 将背景用黑色画笔填充为白色 。

文章插图
6、现在可以看出花朵的形状了,但是为了避免我们肉眼看不到的灰色,我们再用色阶整体拉一点点黑色部分 。去掉肉眼看不见的灰 。

文章插图
按住ctrl,单击蓝通道副本,载入选区

文章插图
ctrl+j复制背景,抠出完成 。

文章插图
二、抽出滤镜
抽出滤镜

文章插图
1、为了精确抽出的色彩,我们首先用习惯吸取花瓣深色的地方 , 记住色彩代码 。

文章插图
2、ctrl+alt+x快捷键,进入抽出面板(滤镜--抽出)
将强制前景色,设置为刚记住的颜色 。

文章插图
3、现在开始用画笔涂抹花朵,这里小编习惯整体涂抹,没有留下保留区域 。(这样后面用蒙版边缘更方便控制)

文章插图

文章插图
4、复制背景图层,移动到最上面,建立黑色蒙版 , 用白色画笔 , 擦除花蕊 。,以及抽漏掉的花瓣 , 完善边缘细节 。
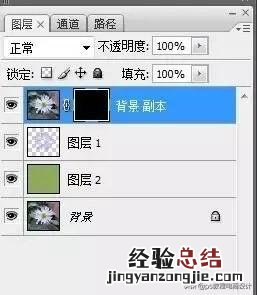
文章插图
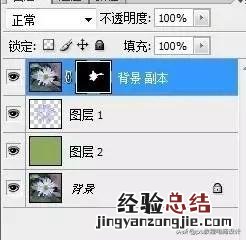
文章插图
如图是蒙版擦出位置

文章插图
最后完成抠图 。

文章插图











