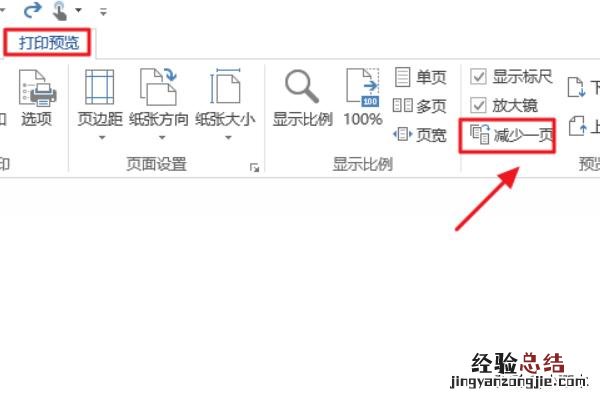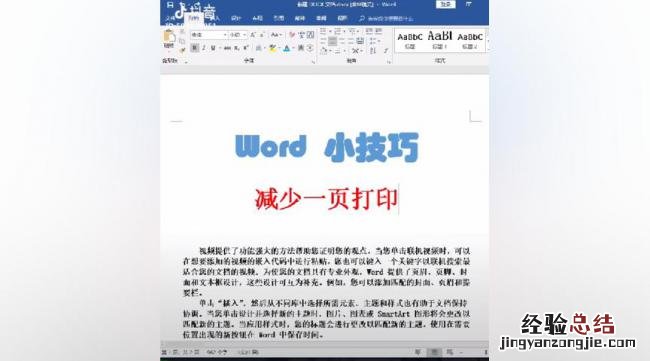
1、首先我们以下图做例子 , 从中可以看出最后一页,也就是第二页只有短短的三行文字 , 此时我们依次点击“文件”-“选项” , 如图所示
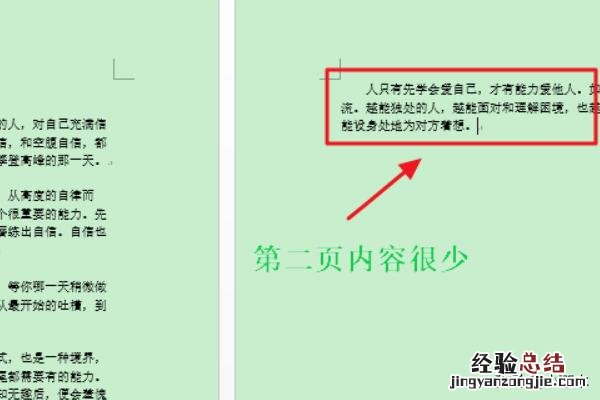
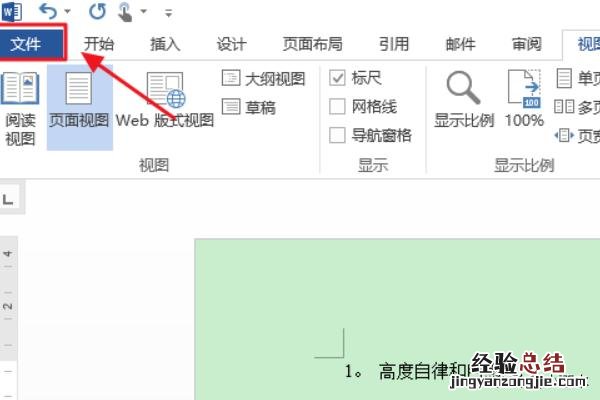
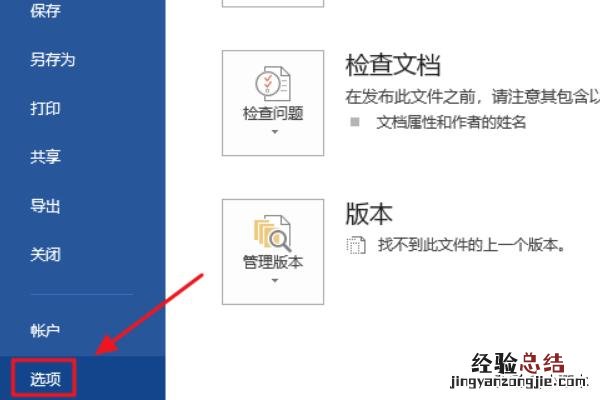
2、在打开的Word选项对话框,我们点击左侧的“自定义功能区”,然后在右侧下拉框中找到“所有命令”,如下图
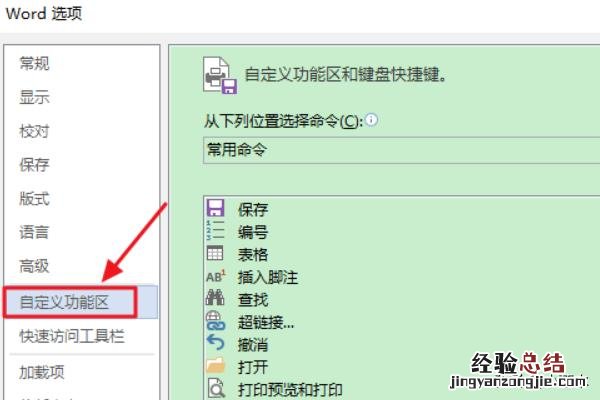
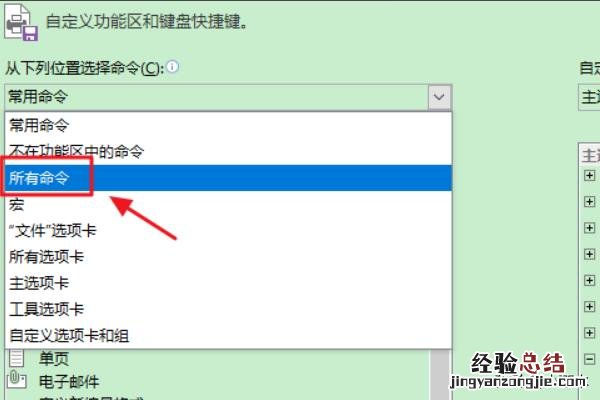
3、然后在所有命令中找到“打印预览编辑模式”,接着点击最右侧的“视图” , 然后在其下方选择“新建组”;
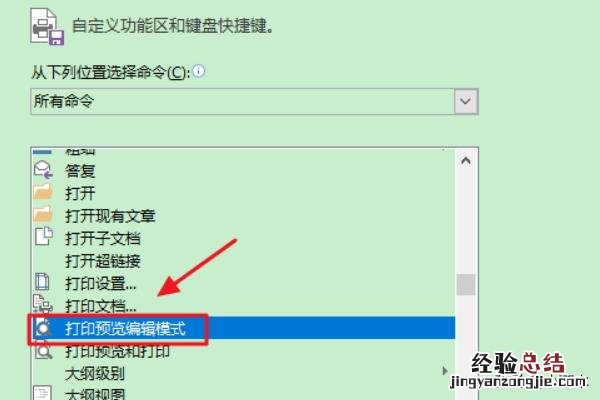
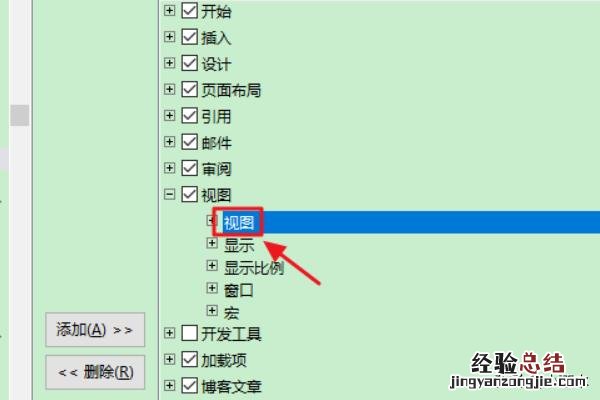
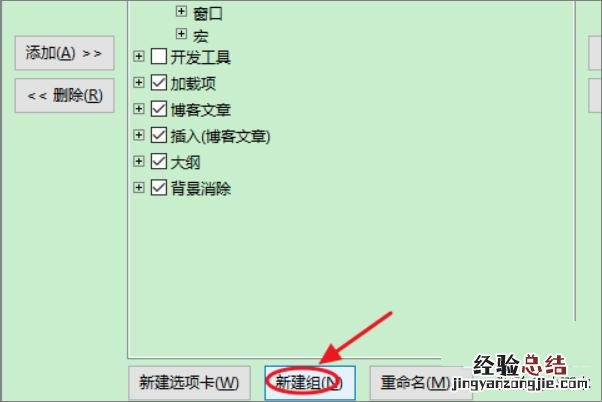
4、新建组以后 , 我们将刚才的“打印预览编辑模式”添加到新建组里面,然后返回到文档,我们就会发现上方的工具栏有了这一新的选项
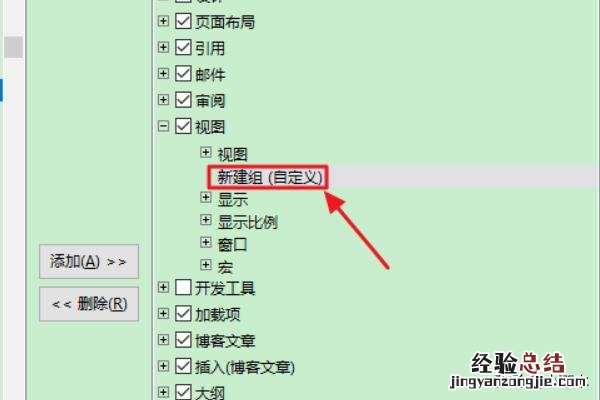
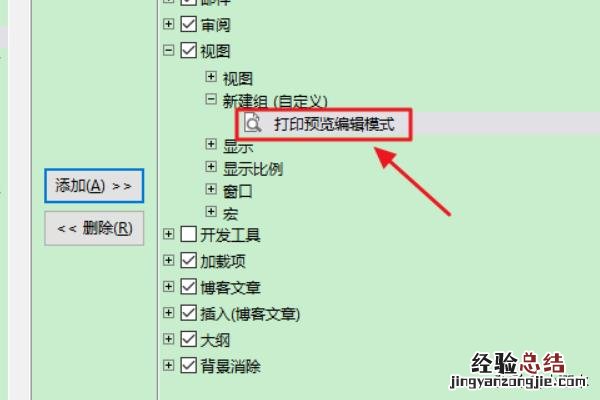
5、我们依次点击“视图”-“打印预览编辑模式”,然后可以查看打印预览效果,不过此时依旧会是两页显示;
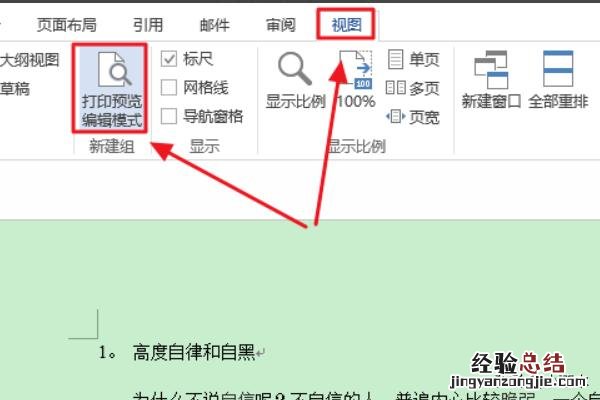
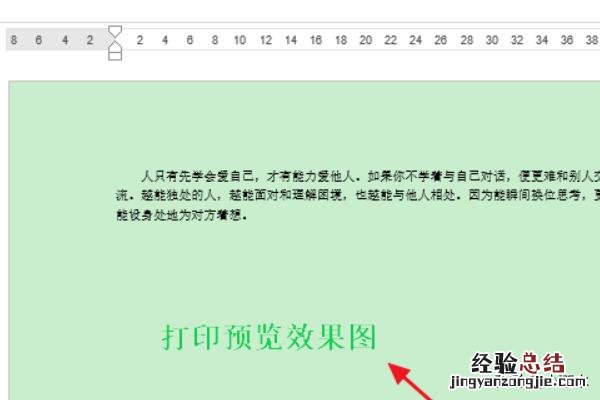
【word如何减少打印页数 - 经验总结 www.jingyanzongjie.com】
6、然后我们在快捷工具里里可以找到一项“减少一页”的选项,点击以后刚才第二页的少量内容就全部转移到了第一页的末尾 , 如图所示