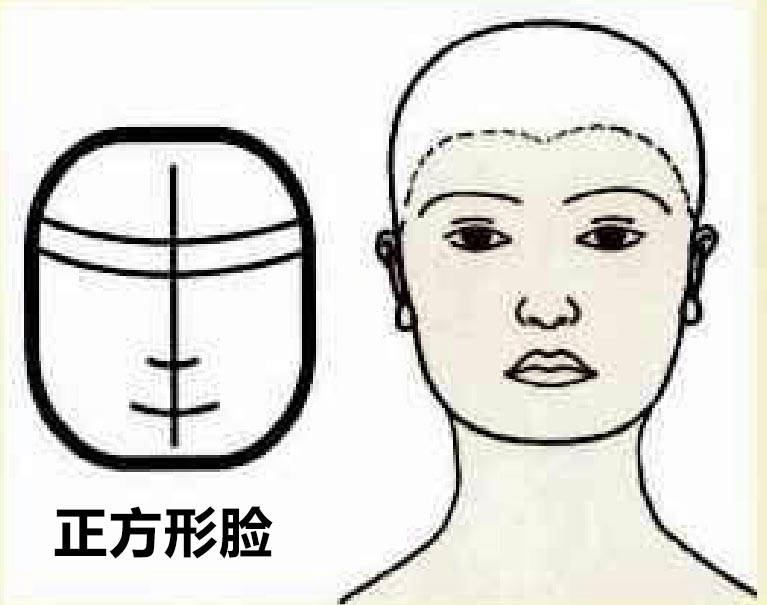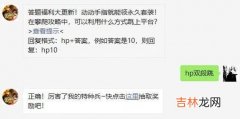一、在powerpoint中插入flash影片的方法
二、在PPT中插入视频
三、PowerPoint中插入声音的几种方法 。四、在用PowerPoint制作课件时加入解说词
在PPT中能插入的动画和视频、音频格式
动画:swf gif
视频:avi mpg wmv
音频:avi mpg wav mid mp3(有的不支持)
一、在PowerPoint中插入flash影片的方法
法一:利用控件插入法
1、调出工具箱 。操作步骤:启动powerpoint,从主菜单中选择―视图―工具栏―控件工具箱 。如图1
2、在控件工具箱中选择“其他控件”,这时会列出电脑中安装的Active X控件,找到Shockwave Flash Object控件 。如图2 。
3、这时,鼠标变成“+”,在幻灯片中需要插入flash动画的地方画出一个框 。如图3 。
4、在框中点击鼠标右键 , 点击属性,如图4,然后出现Shockwave Flash Object属性设置栏,如图5 。
5、左键双击“自定义”,在弹出的对话框中,在影片URL(M)后的输入栏中,填上要插入的swf档案的路径和文件名,当然 , 直接读取网上的swf文件也是可以的 。如图6 。
注意:在填写影片URL时需填写上文件的后缀名、swf 。另外选中“嵌入影片”,即将flash动画包含到ppt文件中 , 复制ppt的同时不需复制动画文件 , 当将该ppt复制或移动到其他计算机使用时仍能正常显示flash 。若未选“嵌入影片”,则需将动画文件和ppt文件同时复制,并且修改影片URL路径,否则在动画位置上将会出现白框,动画显示不正常 。笔者建议选择“嵌入影片” 。若计算机上未安装flash播放器也能正常运行 。
保存浏览即可 。
优点:1)无需安装Flash播放器; 2)在图6所示对话框中选中“嵌入影片”,则可将动画文件和ppt文件合为一体 , 复制时不需单独复制动画文件,也不需再做路径修改 。
缺点:操作相对复杂 。
法二:利用对象插入法
1、启动PowerPoint后创建一新演示文稿;
2、在需要插入Flash动画的那一页单击菜单栏上的“插入――对象”,如图7 。出现插入对象对话框 , 单击“由文件创建――浏览”,选择需要插入的Flash动画文件,然后确定,如图8;
3、在刚插入Flash动画的图标上,单击鼠标右键打开快捷菜单,选择“动作设置” , 如图9,出现动作设置对话框,选择“单击鼠标”或“鼠标移过”都可以,在“对象动作”项选择“激活内容”,单击确定,如图10 。
选择“幻灯片放映→观看放映”命令,当把鼠标移过该Flash对象,就可以演示Flash动画了,且嵌入的Flash动画能保持其功能不变,按钮仍有效、注意:使用该方法插入flash动画的ppt文件在播放时,是启动flash播放软件(Adobe Flash Player)来完成动画播放的 , 所以在计算机上必须有flash播放器才能正常运行 。
优点:动画文件和ppt文件合为一体,在ppt文件进行移动或复制时,不需同时移动或复制动画文件 , 也不需要更改路径 。
缺点:播放时要求计算机里必须安装有flash播放器 。
法三:利用超链接插入flash动画
1、 启动PowerPoint后创建一新演示文稿;
2、在幻灯片页面上插入一图片或文字用于编辑超链接 。在本例中我们插入一个圆 。
3、鼠标右击“圆”,选中“编辑超链接”,进入超链接编辑窗口,在编辑窗口输入flash动画文件地址,最后点击确定 。
4、保存文件 。
注意:使用超链接插入的动画有3点需要注意:1)动画文件名称或存储位置改变将导致超链接“无法打开指定的文件” 。解决方法是,在进行文件复制时,要连同动画文件一起复制,并重新编辑超链接 。2)在ppt播放时 , 点击超链接,将会弹出如下窗口,如图13,通常做法是点击“确定” 。3)计算机上要安装有flash播放器才能正常播放动画 。
优点:操作简单
缺点:由于ppt和动画文件是链接关系 , 所以在ppt文件复制或移动过程中,必须同时复制和移动动画文件,并且更改链接路径 。否则,将出现“无法打开指定文件”对话框 。另外,在计算机中必须安装flash播放器才能正常播放 。
【PPT中插入flash影片的三种方法】