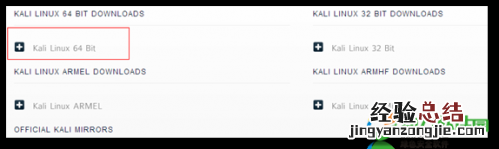
下载映像
在地址http://www.kali.org/downloads/,我们可以看到网站提供32位和64位的ISO映像文件 。
下载映像文件
根据实际情况选择你要下载的版本 , 我下载的是Kali Linux 64 Bit 。
1.2.2 安装虚拟机
相对于VMWare,个人更喜欢VirtualBox , 因为VirtualBox是开源、免费,比VMWare更轻量 。
首先到https://www.virtualbox.org/wiki/Downloads下载VirtualBox 。我选择的是VirtualBox 4.3.4 for Windows hosts 。
安装就很简单了,这里就不浪费篇幅了 。
安装完成之后,打开VirtualBox,开始安装Kali Linux 。
1.2.3 安装Kali Linux
打开VirtualBox之后 , 单击“新建”,打开新建虚拟机对话框 。
新建虚拟机
名称随意填写,类型选择Linux,版本选择Debian或者Debian(64 bit),我安装64位版本,所以选择Debian(64 bit) 。单击“下一步” 。
配置内存大小
内存大?。?根据自己机器的内存选择配置就可以了,这里采用默认值 。
下一步,配置虚拟硬盘 。
配置虚拟硬盘
选择新建虚拟硬盘,单击“创建” 。
选择虚拟硬盘文件类型
虚拟硬盘文件类型,选择VDI类型 。下一步 。
虚拟硬盘物理存储
这里笔者选择固定大小 。下一步,选择文件存储位置 , 设置磁盘大小 。
选择文件存储位置
虚拟磁盘的大小,建议要大于8G,笔者使用默认的8G安装,结果中途失败,修改为20G后,安装成功 。开始创建 。
经历一段时间等待(VirtualBox的虚拟磁盘创建速度确实不如VMWare) , 虚拟磁盘创建完毕 。回到VirtualBox主界面,选择我们创建的虚拟机 。单击上方的“设置”按钮 。
选择“存储”选项卡 。
接下来选中光驱 。
配置光驱,加载安装映像文件 。在分配光驱属性选择“第一IDE控制器主通道” , 加载下载的Kali Linux ISO文件 。
选择“网络”选项卡,配置为桥接模式 。确定 。
配置网络为桥接模式
回到主界面,启动虚拟机,加载ISO 。
选择“Graphic install”,继续 。
选择语言为中文简体 。
选择区域为中国 。
配置键盘为“汉语” 。
开始从光盘加载组件 。
探测并配置网络 。
配置主机名,根据自己的喜好配置就可以了 。
配置域名,如果不在外网,域名随便配置就可以了 。
【如何安装Kali 如何安装kali双系统】
设置Root账户密码 。
配置磁盘分区,这里和接下来的步骤,为简单起见,我们都选择非手工方式,选择“使用整个磁盘” 。
只有一个磁盘,继续 。
选择分区方案 。
确认分区方案 。
开始安装系统 。
映像内容安装完成后,会提醒是否使用网络映像,如果处于联网状态,推荐使用,以便获取更新的内容 。
安装完成后,点击继续,结束安装过程 。虚拟机会重启进入Kali Linux 。













