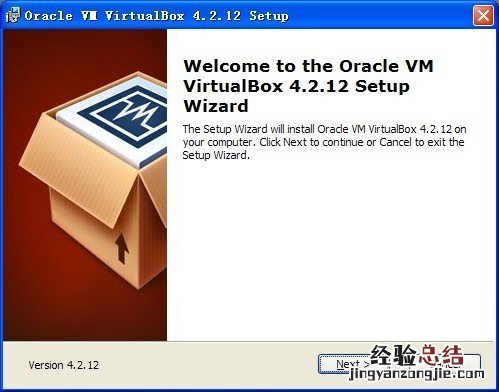
是不是想用不同的系统,可是又不想再占用一个磁盘 , 那么我们就可以利用虚拟机来享受运行多系统 。那就来看下利用Virtualbox虚拟机安装Windows XP/7、Win7系统详细图文教程吧?。?br />
安装前准备:
virtualbox虚拟机下载地址:http://www.2363.net/Installed/190.html
XP系统下载地址:http://www.2363.net/GhostXP/208.html
Win7系统下载地址:http://www.2363.net/Windows7/79.html
一、虚拟机的安装
1、双击virtualbox安装文件
2、点击Browse选择安装目录 , 默认安装路径是安装在C盘下,建议安装到非系统盘(我安装在E盘下)
3、修改好目录后 , 可以点击Disk Usage看下安装所需的硬盘空间 PS:可不必查看Disk Usage,直接下一步安装
4、创建快捷方式,这里让我们是否创建桌面快捷方式以及快速启动栏,打勾即选择,Next...
5、要是你的系统没有通过Windows徽标测试的话,会出现无法验证它同此系统版本兼容性的提示,不必管它选择仍然继续即可(会出现好几次)
6、安装完毕后打开的界面
友情提示:要是安装好的软件不是中文版的话,将刚下载解压的VirtualBox 中文语言包复制到VirtualBox安装目录里运行安装即可
二、新建虚拟磁盘
1、打开装好的虚拟机,点击新建
【如何用Virtualbox虚拟机安装Windows】2、输入虚拟电脑名称和系统类型,这里以安装Windows XP系统为例
3、给虚拟机分配内存,注意别比推荐的内存小
4、虚拟硬盘的创建以及选择虚拟磁盘的文件类型,我选的默认VDI
VDI是VBox自身软件使用的虚拟硬盘文件扩展名 。
VMDK是VMWare软件使用的虚拟硬盘文件扩展名 。
VHD是微软公司的虚拟机软件使用的虚拟硬盘文件扩展名
HDD是Paralles的虚拟机软件使用的虚拟硬盘文件扩展名
5、选择虚拟磁盘是动态分配大小还是固定大小,我选择的固定大小
6、文件位置和大小,默认存储位置是设置里面的默认虚拟电脑目录
7、虚拟硬盘创建过程中,创建的时间要很久提示将近一小时,建议泡杯茶慢慢等
8、成功创建虚拟磁盘
三、VirtualBox虚拟机安装Windows系统
1、点击启动按钮,进入启动盘界面
2、选择一个虚拟光盘文件(即网上下载的操作系统镜像系统),然后启动
3、启动后就进入系统安装界面,选B启动WinPE光盘系统(要是想换系统的话可以直接在这界面更换的)
4、出现启动预安装环境界面,时间慢慢过,等会哈
5、进入WinPE系统中了
6、现在可以开始恢复系统了 , 你直接双击桌面上的“恢复XP到C盘”,也可以选择手动运行GHOST11 。想要进行分区的话可以运行“硬盘分区Diskgenus3.4”
7、自动还原系统,重启即可完成















