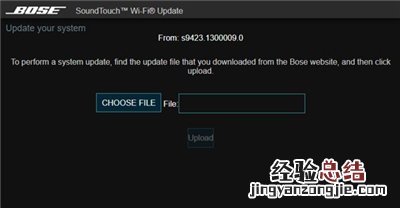
Bose Wave SoundTouch IV音箱是Bose旗下的一款较为出色的产品,出色的不仅仅是它的外观,还有音质,深受大家的喜欢 。但是很多用户在使用时可能会遇到一些不懂的问题和困扰 , 比如怎么手动更新SoundTouch系统,接下来小编就给大家带来相关设置教程 。
Bose Wave SoundTouch IV蓝牙音响怎么手动更新SoundTouch系统 开始前的准备工作 我们会不时地提供适用于您的 SoundTouch 系统的更新 。当有更新可用时 , SoundTouch 应用程序会在您打开它时提示您进行更新 。您也可以通过执行以下步骤,在 SoundTouch 应用程序中手动检查是否有更新可用:
1、在 SoundTouch 应用程序中 , 选择菜单图标 (≡) >“Settings”(设置)>“Speaker Settings”(扬声器设置) 。在台式机和平板电脑上,如果没有显示菜单图标 (≡),也许是滑出式菜单已打开
2、选择“UPDATE”(更新) 。如果“UPDATE”(更新)按钮呈灰色显示,表示当前没有可用于您的系统的更新 。
注意:更新将分批发布,因此不是所有用户都同时收到更新 。您的系统可能在发布日期之后 2 周才能收到最新更新 。
如果您在安装更新时遇到问题 , 您可以按照以下步骤进行手动更新 。
方法一:使用 USB 线缆手动更新 您将需要使用一根 USB A 转 Micro USB 线缆来执行以下步骤 。
第一步:选择系统更新文件 。
【Bose Wave SoundTouch IV蓝牙音响怎么手动更新SoundTouch系统】 第二步:收到提示时,单击“SAVE”(保存)将 Update.stu 文件保存到您的台式机(请勿重命名文件) 。如果您未看到提示,则文件可能已自动下载 。请在浏览器窗口的底部或顶部或您的“下载”文件夹中查找“Update.stu”文件 。
第三步:将 USB 电缆从电脑连接到 Wave SoundTouch 基座背面的 Micro-USB(即 Setup A , 设置 A)插孔 。
第四步:使用 Web 浏览器,转至 http://203.0.113.1:17008/update.html 。
注意:仅当系统开机并且连接到电脑上的 USB 插孔时,此链接才工作 。
第五步:在更新屏幕上,选择 "CHOOSE FILE"(选择文件)(如果按钮不工作,可单击 "CHOOSE FILE"(选择文件)右侧的空白字段) 。
第六步:在文件选择窗口中,找到并选中您在步骤 2 中下载的 Update.stu 文件 。选中后 , 文件名会显示在 "CHOOSE FILE"(选择文件)按钮右侧的字段中 。
第七步:单击 "UPLOAD"(上传),等待更新安装完成:
1、浏览器窗口中会有一个进度条显示更新状态 。
2、安装后,系统将重新启动 。
方法二:使用 U 盘更新(替代方法) 如果没有 USB A 转 Micro USB 线缆,您也可以使用 U 盘进行更新 。按照以下步骤操作:
第一步:选择下载更新文件 。
第二步:收到提示时 , 单击“SAVE”(保存)将 Update.stu 文件保存到您的台式机(请勿重命名文件) 。如果您未看到提示,则文件可能已自动下载 。请在浏览器窗口的底部或顶部或您的“下载”文件夹中查找“Update.stu”文件 。
第三步:将更新文件复制到 USB 驱动器中(方法步骤):
A、将 USB 驱动器插入到电脑上的 USB 端口 。
B、将 Update.stu 文件复制或拖放到 USB 驱动器上 。
C、从 USB 端口中弹出 USB 驱动器 。
第四步:将 USB 驱动器插入 Wave SoundTouch 基座上的“SETUP B”(设置 B)接口中 。
第五步:断开系统的电源线 。
第六步:在基座的背面,按住 Wi-Fi 指示灯左侧的“控制”按钮 。
第七步:按住“控制”按钮时,将电源线插回系统 。
第八步:等待三秒钟,然后松开“控制”按钮 。
Wave 系统上的显示屏将暂时显示 "PLEASE WAIT"(请稍候),然后开始更新过程,该过程可能需要不到五分钟 。
第九步:更新完成后,从“SETUP B”(设置 B)接口拔出 USB 驱动器 。
第十步:在您的电脑上打开 SoundTouch 应用程序 。登录应用程序后 , 将系统添加到您的帐户(如果需要) 。
以上是小编带来的Bose Wave SoundTouch IV音响手动更新SoundTouch系统的图文教程,更多精彩资讯请关注(www.znj.com)!
经验总结扩展阅读
- Bose Wave SoundTouch IV蓝牙音响怎么恢复出厂值设置
- Bose Wave SoundTouch IV蓝牙音响怎么用其它方设置方法连接至wifi网络
- Bose Wave SoundTouch IV蓝牙音响怎么将音乐库添加至SoundTouch
- Bose Wave SoundTouch IV蓝牙音响怎么连接更改密码后的wifi网络
- Bose Wave SoundTouch IV蓝牙音响无法访问音乐库怎么办
- Bose Wave SoundTouch IV蓝牙音响怎么重置系统
- 漫步者R12U 2.0桌面音响怎么操作
- 漫步者R12U 2.0桌面音响没有声音或只有一边有声怎么办
- 漫步者S301桌面音响的产品使用说明书











