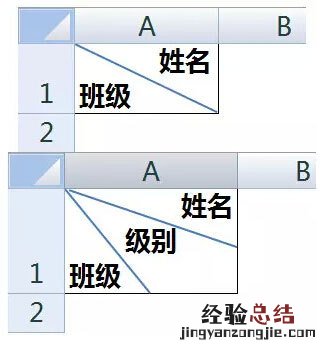
在日常工作中,大家一定少不了和斜线表头打交道,这可是中国式表格的显著特征呢,哈哈 。
本文就图文详解如何制作不同的斜线表头 。
1、两栏斜线表头的制作方法
【Excel怎样制作不同的斜线表头 如何在excel中制作斜线表头】首先在A1单元格输入“姓名”然后按Alt 回车,再输入“班级”,然后设置单元格左对齐 。
单击A1单元格,按Ctrl1 设置单元格格式 。
光标放到姓名前 , 按空格键调整一下 。
2、三个元素的斜线表头制作方法
首先输入三个不同的标题内容,按Alt 回车,并添加空格得到以下效果:

文章插图
依次单击【插入】【形状】【直线】 , 自单元格左上角画出两条分割线就可以了 。

文章插图
插入直线的时候可以按着Alt , 这样就能让线对准单元格的角,达到精确绘制 。
尽管咱们说了斜线表头的不同制作方法,但是在实际应用中,提醒大家尽量不要使用斜线表头和合并单元格这些有中国特色的功能,会对以后的数据汇总带来很多麻烦的,这一点尤其注意哦 。














