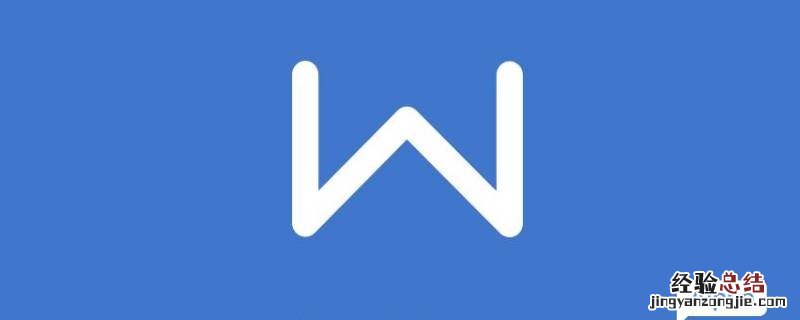
关于Word如何退出页眉页脚编辑
在使用Microsoft Word进行文档编辑时,有时需要在页面上设置页眉和页脚,以使文档看起来更加专业 。然而,一旦页眉页脚编辑完成后,有时会希望退出该模式 , 继续编辑正文内容 。下面将介绍一种简单的方法来退出Word的页眉页脚编辑模式 。
首先,要退出Word的页眉页脚编辑,我们需要找到Word中的“页眉和页脚工具栏” 。可以通过两种方式找到该工具栏:
第一种方式是通过Word界面上的菜单栏找到“视图”选项 , 在下拉菜单中选择“页眉和页脚”命令 。这将打开“页眉和页脚工具栏” 。
第二种方式是使用键盘快捷键,直接按下“Alt”键并同时按下“N”,然后再按下“H”,最后按下“K” 。这些按键的组合将直接打开“页眉和页脚工具栏” 。
一旦“页眉和页脚工具栏”打开后,我们可以看到工具栏上有一个“关闭页眉和页脚”按钮 。点击该按钮 , 即可退出页眉页脚编辑模式 , 回到正文内容的编辑 。
如果我们不希望每次都手动点击“关闭页眉和页脚”按钮来退出编辑模式 , 还可以通过更改Word的默认设置来实现自动退出 。具体操作是:
首先,在Word界面上的菜单栏中找到“文件”选项,点击打开 。“文件”选项中有一个“选项”命令 , 点击打开Word的选项设置 。
在“选项”设置窗口的左侧导航栏中,选择“显示”选项 。在右侧的“显示”选项中 , 找到“关闭时再显示开始页面”复选框,将其勾选上 。
最后,点击窗口底部的“确定”按钮,关闭窗口 。从现在开始 , 每当我们退出Word的页眉页脚编辑模式时,将自动回到文档的开始页面 。
【word怎么退出页眉页脚编辑】通过以上简单的步骤,我们可以轻松退出Word的页眉页脚编辑模式 , 继续对文档的正文内容进行编辑 。这样能够更高效地使用Word进行文档制作和编辑 。















