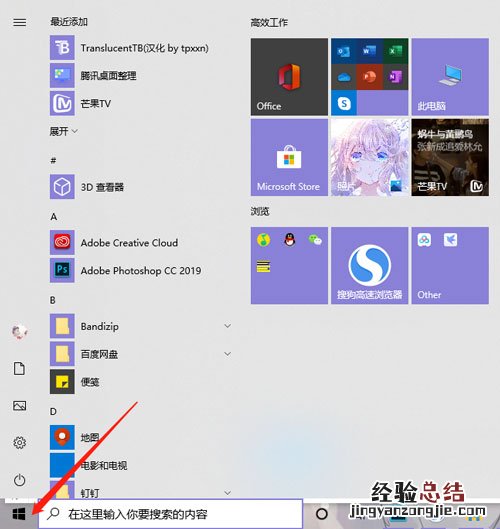
win10开始菜单怎么设置?win10如何设置开始菜单?很多第一次使用win10系统的用户还不知道如何设置开始菜单,不知道怎么设置开始菜单模式 , win10开始菜单设置 , win10如何设置开始菜单 , 下面就和小编一起来看看吧!
1、开始菜单打开方式:
win10系统中的开始菜单可以通过点击左下角的“开始菜单”按键打开,还可以使用快捷键“win”打开;
【win10开始菜单设置 win10开始菜单设置透明】 2、开始菜单展开位置:
开始菜单出现的位置是在电脑的左下角出现,因为是随着任务栏的变动而改变位置,所以只需要移动任务栏就可以改变开始菜单的展开位置 。在任务栏空白处右击取消“锁定任务栏”,然后鼠标左键按住任务栏不懂并拖动任务栏至屏幕的四端,可使任务栏菜单依次改变出现的样式 。
3、修改开始菜单的大?。?
开始菜单默认大小只显示最左侧一列按钮、按英文字母排序文件、三排磁贴,如果需要更大一点的开始菜单该怎么办呢?打开开始菜单,将鼠标移动至边缘 , 出现左右箭头时 , 按住鼠标左键左右、上下拉动即可改变开始菜单的大?。?
4、磁贴颜色修改:
win10系统默认使用的颜色为蓝色,可以通过“win I打开设置 - 个性化 - 颜色”找到喜欢的颜色进行应用,还可以自定义颜色,根据RGB值改变,可以将win10主题颜色、开始菜单的磁贴颜色一并修改,单个磁贴颜色修改方法:点击打开>>
5、移动磁贴位置:
打开开始菜单,然后鼠标左键长按需要移动位置的磁贴或者磁贴分组 , 然后将其移动到需要移动的位置即可;
6、添加/删除分组:
win10系统的开始菜单默认只有一个Office、EXcel等磁贴分组,那如何自定义分组呢?其实和手机创建桌面文件夹一样 , 长按需要添加分组的磁贴,然后移动到另一个磁贴上,当下方的磁贴变大一点时 , 松开鼠标就可以创建一个分组,也可以将磁贴移动到现有的分组中;
如果需要删除分组,右击分组,选择“从开始菜单中取消固定分组”,需要注意的是,分组内的磁贴也会一起取消 。可以展开分组,然后长按移动磁贴,移动到分组外的空白处,等待分组文件夹收缩之后,松开即可,将所有磁贴全部移出后,分组会自动取消;
7、全屏显示开始菜单:
使用快捷键win I打开设置,点击“个性化 - 开始”,在右侧找到“使用全屏开始菜单设置”功能,将其打开,然后打开开始菜单,就可以看到开始菜单全屏显示了,在左上角可以切换磁贴、文件;
8、添加磁贴/删除磁贴:
在开始菜单的文件排序中或者使用搜索框找到需要固定到开始菜单的程序 , 右击选择“固定到开始屏幕”选项,如果需要取消固定,在磁贴中找到,右击选择“从开始屏幕取消固定”即可;
以上就是win10开始菜单设置的全部内容了,希望以上内容对您有所帮助!













