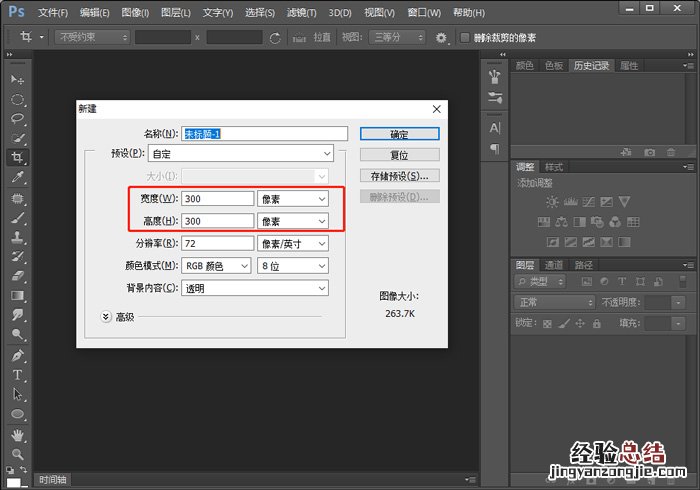
ps拼图效果怎么做?我们在很多的海报和介绍图上可以看到拼图一样的效果,那我们自己该怎么使用Photoshop制作拼图效果呢 , ps拼图效果怎么做 , 下面就和小编一起来看看吧!
1、拼图效果需要新建一个拼图的自定义图案 , 首先子啊Photoshop软件中,Ctrl N新建文档,设置画布大小为200~400之间的像素,画布越大,之后制作的拼图块越大,数量越少 。设置像素300*300,分辨率为72、颜色为RGB、背景内容为透明:
2、使用【矩形选框工具(M)】在画布上画出1/4的正方形,建议大家使用参考线划分画布,再画出正方形(使用裁剪工具显示画布的中间点 , 然后Ctrl R打开标尺 , 上、左侧拉出参考线 , 对准中间点) , 具体效果如下图所示:
3、画出正方形选框之后 , 将前景色填充为白色,使用快捷键Alt Del填充选区为白色,效果如下:
4、使用【椭圆选框工具(M)】,按住Shift键,画出一个正圆,移动至一侧,作为拼图突出的部分,使用快捷键Alt Del填充为白色,效果如下:
5、移动正圆的选区,至正方形的下方 , 然后使用Del键删除正方形选区内的内容:
6、Ctrl J复制该图层 , 使用移动工具(V)移动至左下角 , 然后Ctrl J自由变换 , 使图形突出的部分对着空白区域(视图-清除参考线) , 效果如下:
【ps拼图效果怎么做 ps拼图效果怎么做的】 7、找到编辑——定义图案 , 然后给图案命名,方便之后找到该图案:
8、Ctrl O打开需要制作拼图效果的图片,点击图层右下角的新建图层,然后点击编辑——填充(Shift F5):
9、在填充窗口内,将内容使用改为“图案”,然后选择自定义图案为我们定义的图案,点击“确定”:
10、在图层中选中新建的图层,然后点击“FX”,选择【斜面与浮雕】 , 然后可以自定义数值 , 点击“确定”,给拼图制作立体感:
11、最后选中图层,然后选择模式为【变暗/正片叠底】:
12、最后效果如下:
以上就是ps拼图效果怎么做的全部内容了 , 希望以上内容对您有所帮助!













