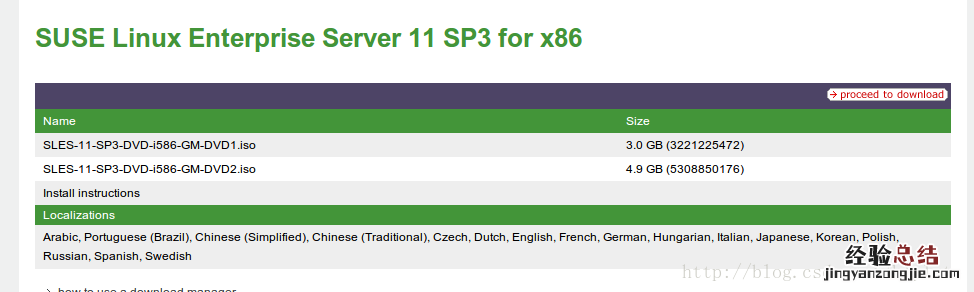
下载SUSELinux Enterprise Server,下载地址:
最新的suse11有2个安装盘,第一个为主要安装盘,一般下载这个即可第二个里面包含了一些常用软件,可选下载,下载需要注册;
下载之后开始安装
1,选择从光盘启动 , 在弹出的界面 , 选择Installation选项开始安装:
2,选择安装语言及键盘布局(这里服务器大多使用英文语言较多,中文可能会有一些兼容问题,个人用户可以选择中文 , 这个也可以在安装系统之后自行设定 , 影响不大)
3.是否需要检查光盘,如不需要直接next即可:
第四步不用选择,直接下一步 。我们进行的是全新安装
第五步选择时区为亚洲上海,不使用UTC:
第六步 选择默认的(物理机安装)
第七步进入到安装配置选项了..我们先选择Partitioning,之后开始分区
分区的话,一般都会分一个swap,作为交换分区(大多为物理内存的1~1.5倍,不要太多 , 多的话会使系统变慢 , 一般设置1G~2G足够 , 尤其是有几十G上百G内存的情况 , 这个更不要设置太大) 。然后是一个boot分区 , 这个一般是作为系统的引导文件 , 100~200M足以;还有一个是根分区 , 系统的其他文件和软件之类都会放到这里,当然,还可以设置var,tmp,home等分区,具体可参见linux分区说明 。这里我的硬盘有30G,我的分区为/boot200MB,/swap1.5G,剩下全为/根分区
第八步选择SoftWare钩上c/c的软件安装(个人建议,一些编译需要,当然也可以在后面安装),之后选择选项卡里的booting,把floppy删掉 。然后确定,下一步 。。安装 。。
之后是设置root(超级管理员)密码 。。然后下一步下一步 。。检测网卡等功能, , , 下载一个小文件测试网络连接是否成功,跳过自动更新 。。。
创建一个普通用户 。。输上用户名和密码下一步 。。
下面系统会自动检测显卡 。。。等着他自动重启好了 。。。后面一路都是下一步 。。就安装成功了?。?
?
之后会重启 , 进入系统
这里有几点额外补充:
1.如果之前的安装时候没有勾选安装c组件的话,系统中安装软件有时候会提示找不到gcc,这里可以手动安装,安装软件已经继承在安装盘中了,方法如下:
安装GCC(DVD1)也可以直接在软件管理中安装
zypper in gcc
2.有时候有的软件编译需要linux的内核源文件,这个默认是不安装的 , 可以选择手动安装,安装方法安装内核源文件(DVD1)
zypperin linux-kernel-headers
【SUSE 素色】zypperinkernel-source















