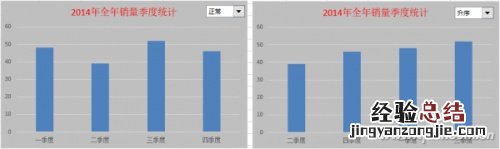
看到题目 , 你也许会感到很诧异 。平时的表格排序,我们总是针对表格中的数据进行排序,难道图表也能进行排序?实际上,为了更好地用图表展示数据,我们也可以在柱形图上添加下拉菜单,通过下拉菜单实现对图表的排序(图1) 。以下操作在Excel 2016中完成 。
首先根据需要插入柱形图并添加好标题,双击图表对其进行必要的美化 。然后在E6、E7、E8单元格分别输入“正常”、“升序”、“降序”,选择“开发工具”选项卡中的“插入→表单控件→组合框”,在图表的合适位置画出组合框并调整好大小;右击组合框,选择“设置控件格式”,在弹出窗口的“控制”选项卡中,“数据源区域”选择E6:E8,“单元格链接”选择E9 。设置完成后 , 可点击组合框进行选择,看是否达到预期效果(图2) 。
接下来设置交互效果 。实际上,对于图表的排序 , 就是对其数据源根据下拉列表的选择进行排序 。因此,需要对图表的数据源进行重新设置 。首先 , 点击公式选项卡中的“名称管理器”,在弹出窗口中新建6个名称,如下表所示(表) 。
小提示:
其中LARGE函数的作用是返回数组中的第n个最大值,SMALL函数是返回数组中第n个最小值 。T函数是检测OFFSET函数的返回值是不是文本,如果是就原样返回 。实际上,jxxl的作用是返回销量的从大到小的排序,jxyf是根据jxxl返回值生成相应的月份;同理,sxxl的作用是返回销量的从小到大的排序,sxyf是根据sxxl返回值生成相应的月份 。
右击图表,选择“选择数据”,在左侧的图例项处点击“编辑”,在弹出窗口的系列值处输入“=Sheet1!xl”,在右侧的水平轴标签处点“编辑” , 轴标签区域处输入“=Sheet1!yf”(图3) 。
【Excel2016图表如何添加下拉菜单排序】
最后,将图表及下拉列表都选定并进行组合,拖动组合后的对象,让其遮挡住E6:E9单元格 。经过这样设置之后,图表就可以排序了 。















