自双重曝光产生以来 , 它就一直是摄影爱好者热衷于尝试的摄影手法 。 通过双重曝光 , 可以为普通的照片带来神秘的意境和让人难以言喻的感觉 , 让每一个场景的纹理和颜色都呈现出一种如梦似幻的效果 。 今天涵品教育就分享一则设计课程中的PS小技巧——如何制作双重曝光的效果(如下图所示) , 按捺不住灵魂的躁动 , 快来一起上手试试吧!

文章图片
原素材
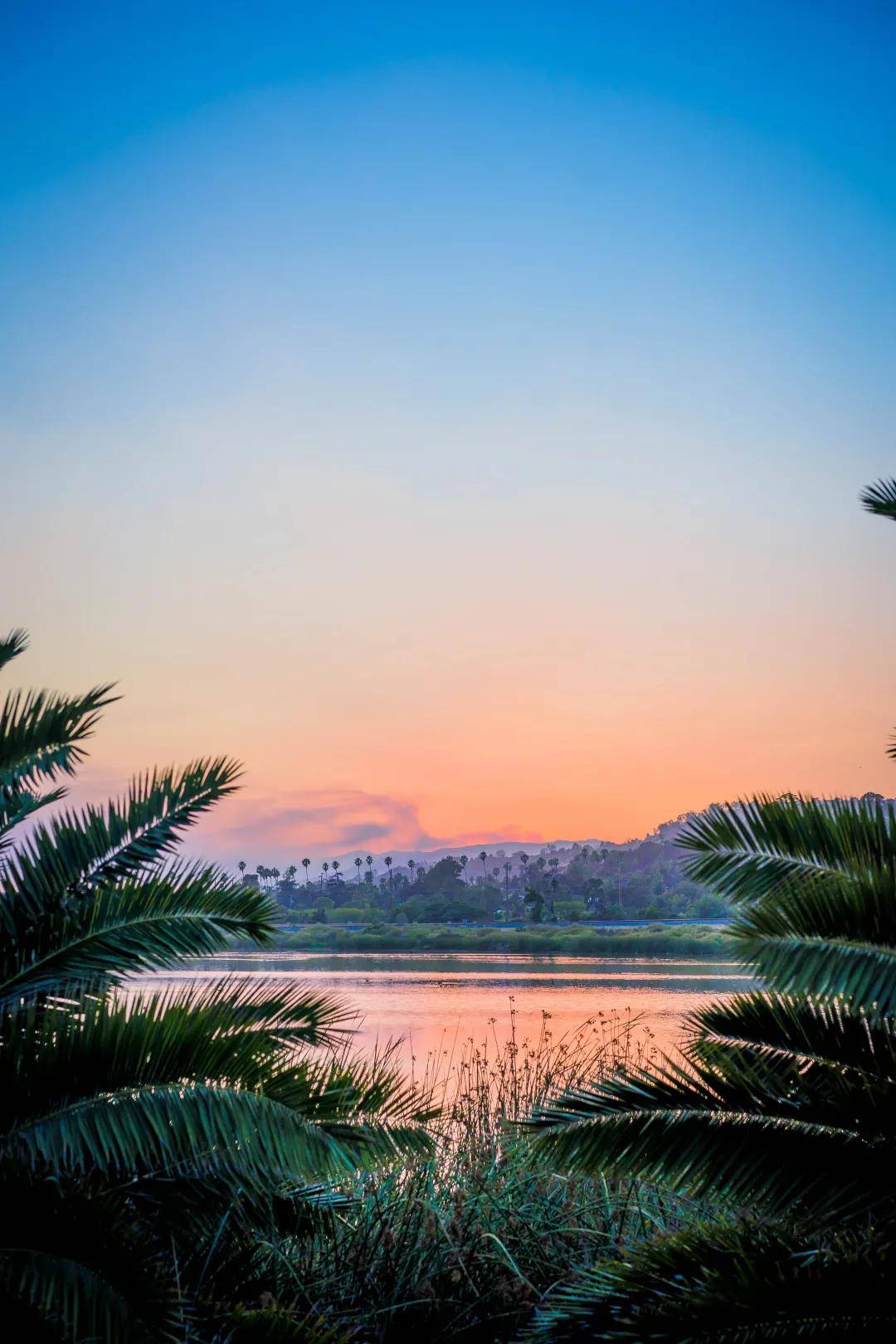
文章图片

文章图片
效果图
图文教程
Part.1
●打开PS , 拖进人物素材 , ctrl+J复制一层 。
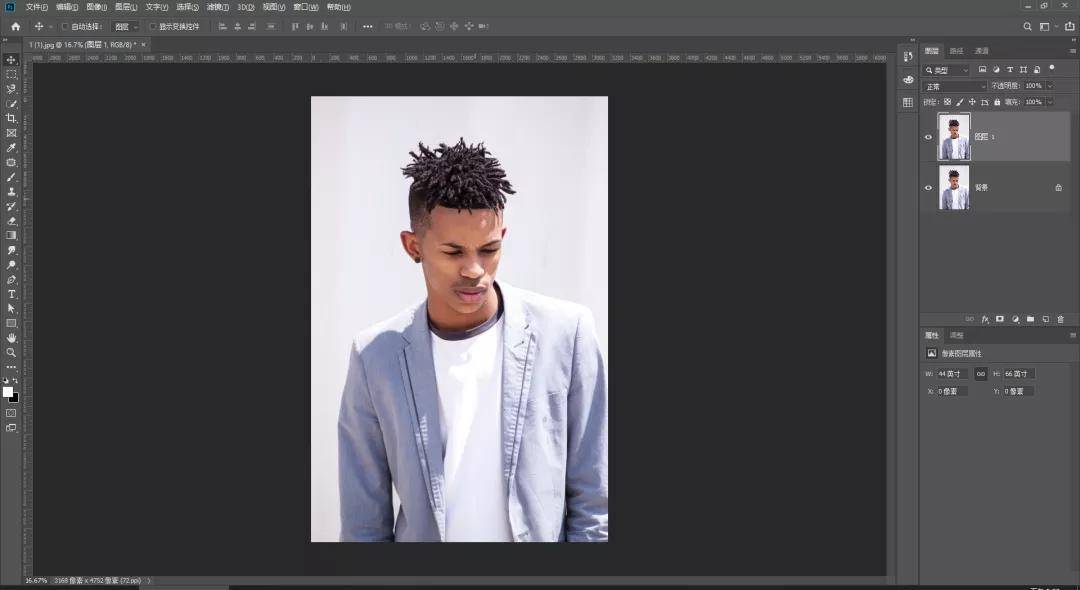
文章图片
Part.2
●【快速选择工具】大致的把人物抠出来 。
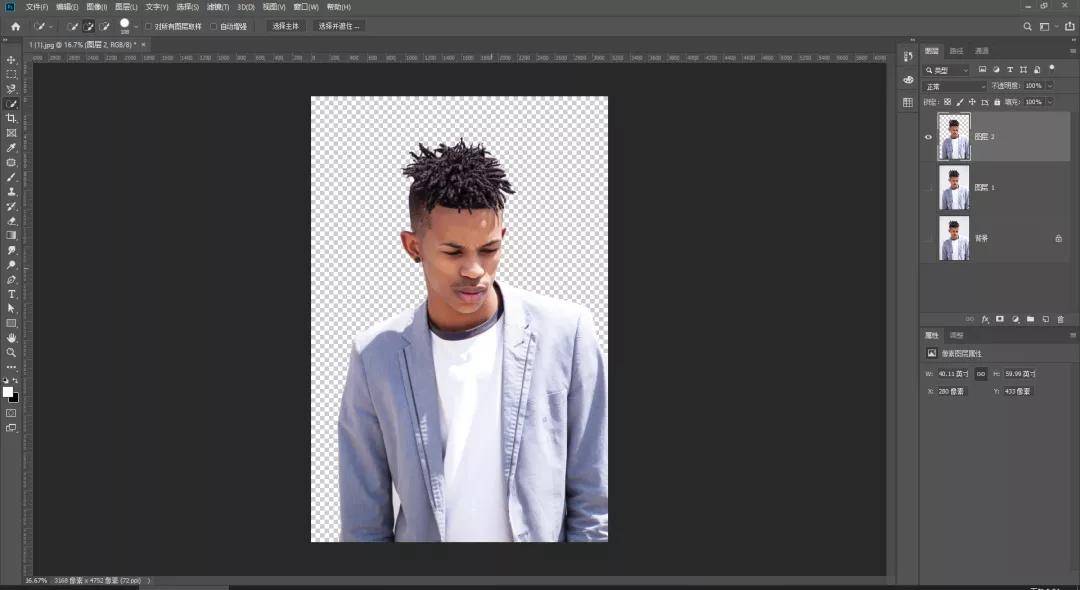
文章图片
Part.3
●【裁剪工具】 , 将画布放大 , 新建图层 , 填充纯白色 。
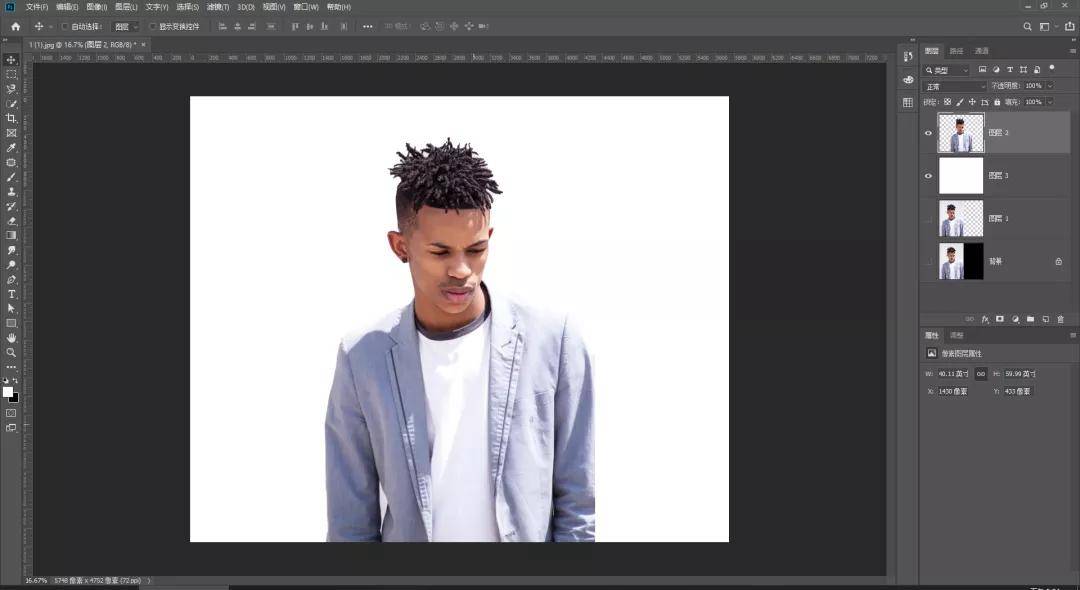
文章图片
Part.4
【选区涵品教育:三分钟教你学会PS双重曝光】●将风景图片拖入PS中 。
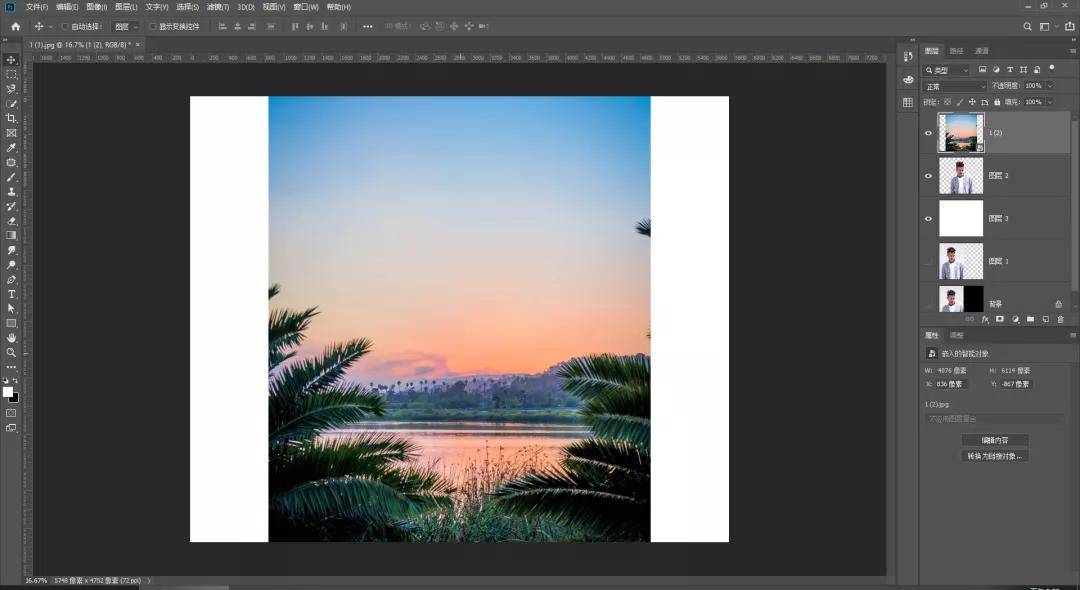
文章图片
Part.5
●按住ctrl , 鼠标点击人物缩略图 , 调出人物选区 , 给风景图层添加图层蒙版 。

文章图片
Part.6
●【图层模式正常--滤色】 。
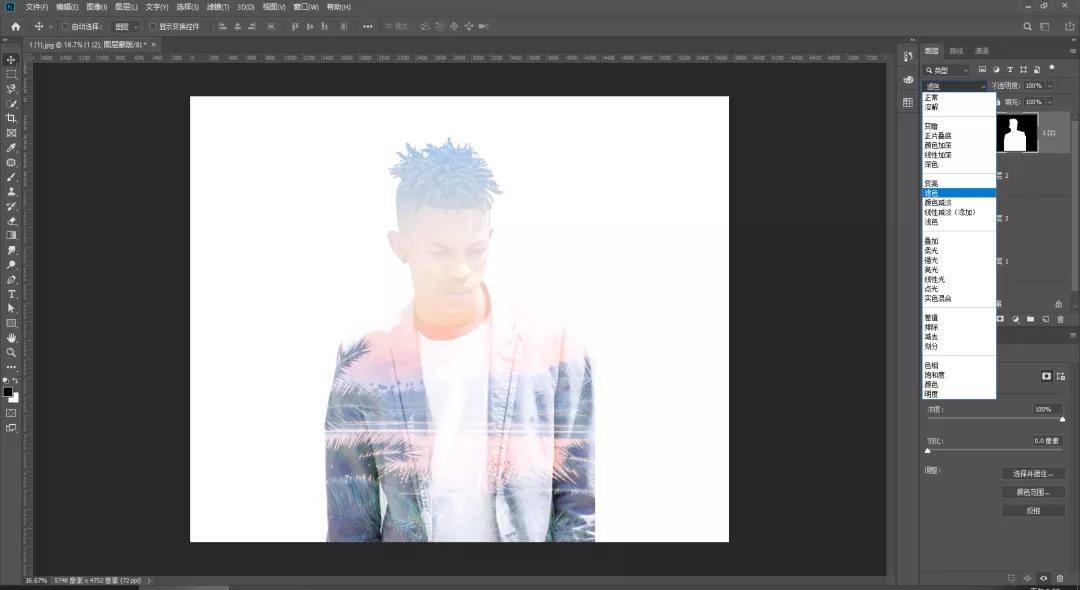
文章图片
Part.7
●将风景图片再重新拖进PS , 放到人物下面 , 放大 , 改变【不透明度】 。 效果就完成啦
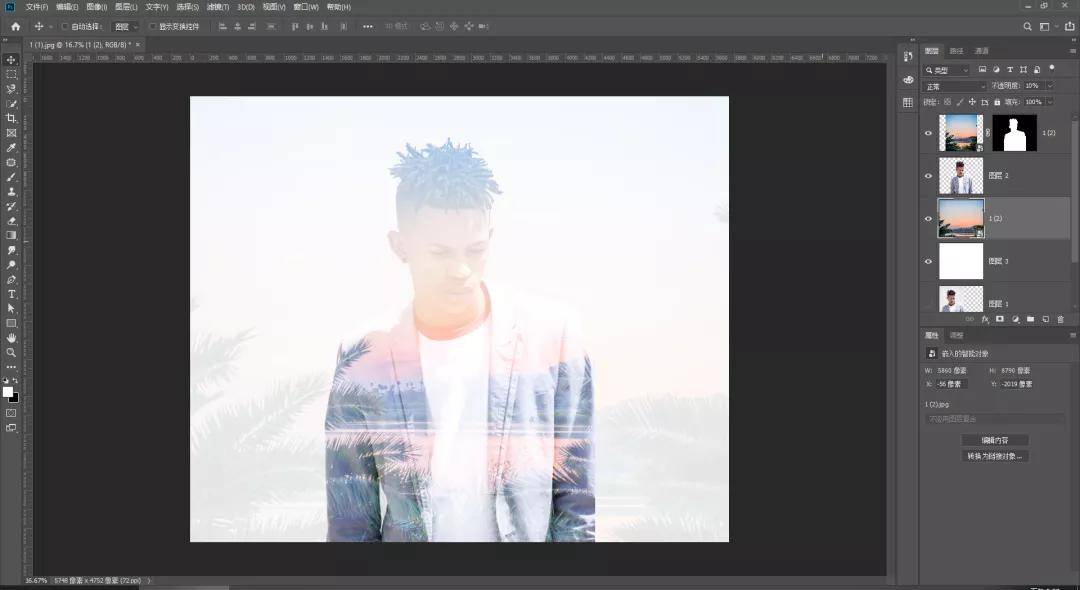
文章图片
这样 , 双重曝光的效果就制作完成了 , 你学会了吗?

文章图片
接下来 , 就是大家各自验收成果的时候了 , 按照步骤来操作吧 。
经验总结扩展阅读
- 就业亿美教育陈霞女士:国内知名的化妆学校推荐
- 名片涵品教育PS小技巧:如何制作烫金名片效果?
- 成都亿美教育:成都学化妆纹绣培训哪家好?
- 蓓尔敏感皮肤的救星|梨花好物| 梨花教育
- 亿美成都亿美教育:学新娘妆怎么样?
- 企业六星 教育 平面设计学院,助力学员系统学习平面设计
- 先河开厦门女子教育先河的百年建筑,曾走出林巧稚、周淑安等行业翘楚
- 电饭煲冠能教育:淘宝详情页设计何如优化
- 化妆品小棕瓶——王牌臻献与你奇遇新生|梨花好物| 梨花教育
- 成果海报说丨山西:六个“始终”持续巩固拓展党史学习教育成果













