有网友问如何设置电脑保护色?今天就给大家讲解一下如何设置电脑保护色 。
第一、一般对于眼睛有利的颜色是绿色,所以这里就以绿色为例,右键电脑桌面空白处,然后点击“个性化”如图;
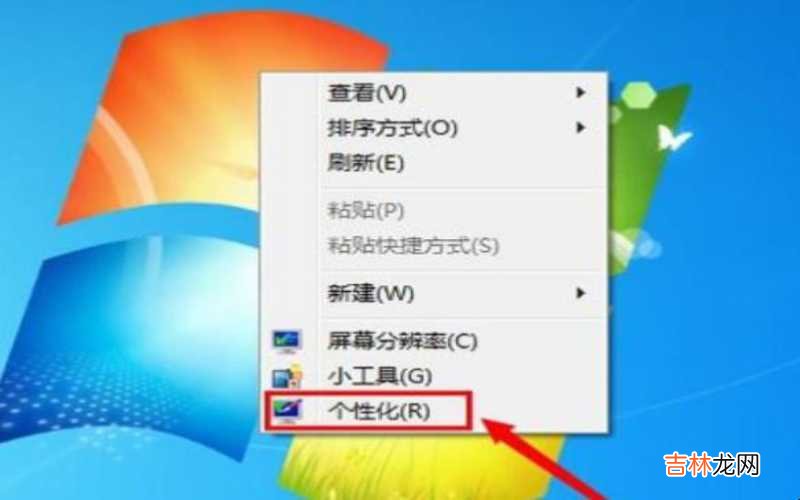
文章插图
如何设置电脑保护色
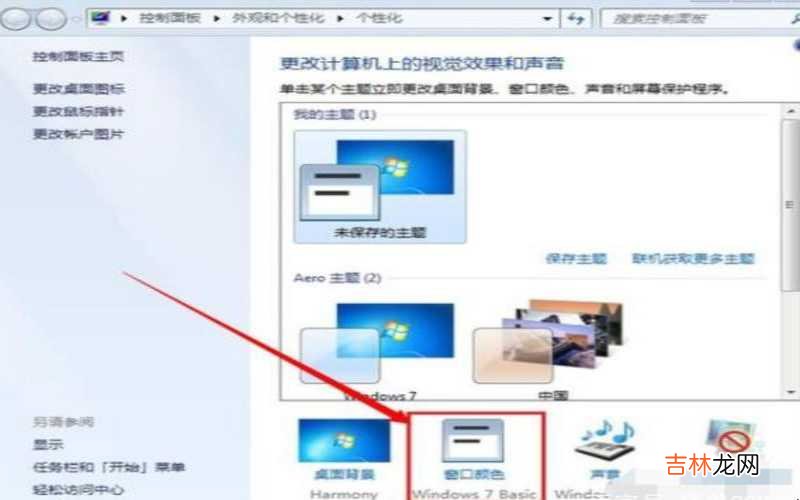
文章插图
如何设置电脑保护色

文章插图
如何设置电脑保护色

文章插图
如何设置电脑保护色

文章插图
如何设置电脑保护色
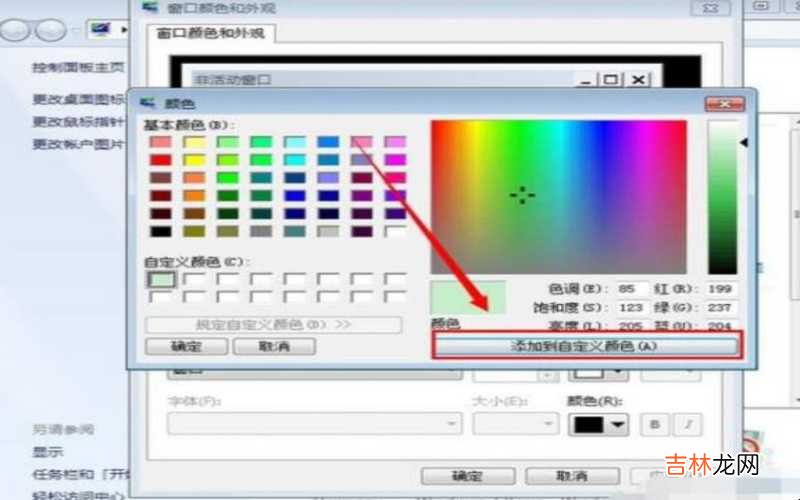
文章插图
如何设置电脑保护色

文章插图
如何设置电脑保护色
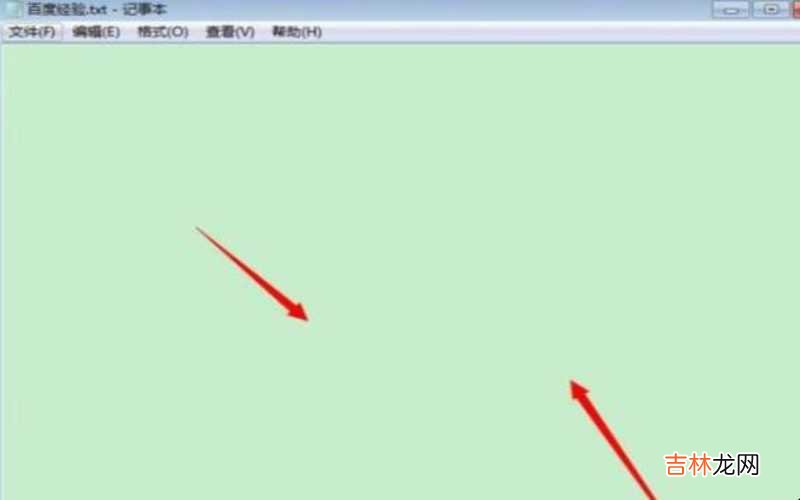
文章插图
如何设置电脑保护色
经验总结扩展阅读
- 平板电脑怎样关机 平板怎么关机?
- 如何购买二手自行车 如何购买二手显卡?
- 华为手机怎么连接手表 华为手机怎么连接电脑?
- 3000元左右的手机哪个性价比高 3000元左右的笔记本电脑有哪些?
- 电脑桌面图标有小箭头 电脑桌面图标有小盾牌怎么办?
- 电脑买二手的好吗 电脑买二手的优缺点有什么?
- 二手笔记本电脑如何验货 二手笔记本电脑如何估价?
- 电脑老是自动重启 电脑老是自动重启是什么原因?
- 平板电脑二合一有哪些品牌 平板电脑二合一有必要买吗?
- 台式电脑无法读取u盘 电脑无法读取u盘怎么办?











