有网友问打印机无法打印显示已暂停如何解决?今天就给大家讲解一下打印机无法打印显示已暂停如何解决 。

文章插图
打印机无法打印显示已暂停如何解决
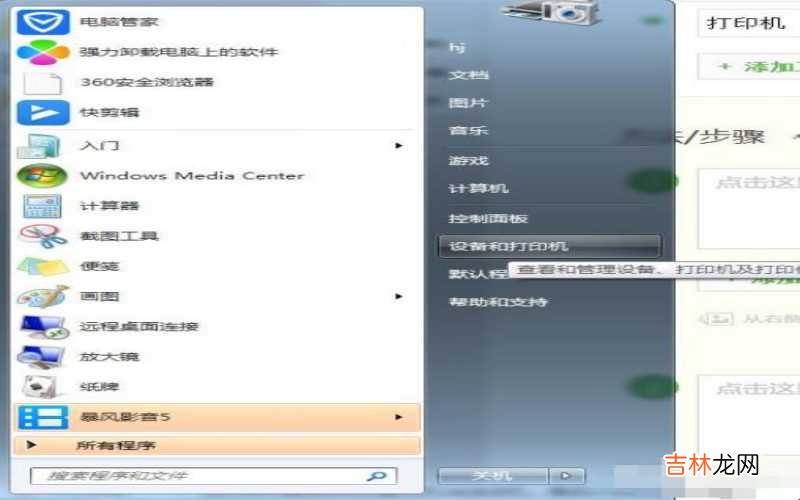
文章插图
打印机无法打印显示已暂停如何解决

文章插图
打印机无法打印显示已暂停如何解决
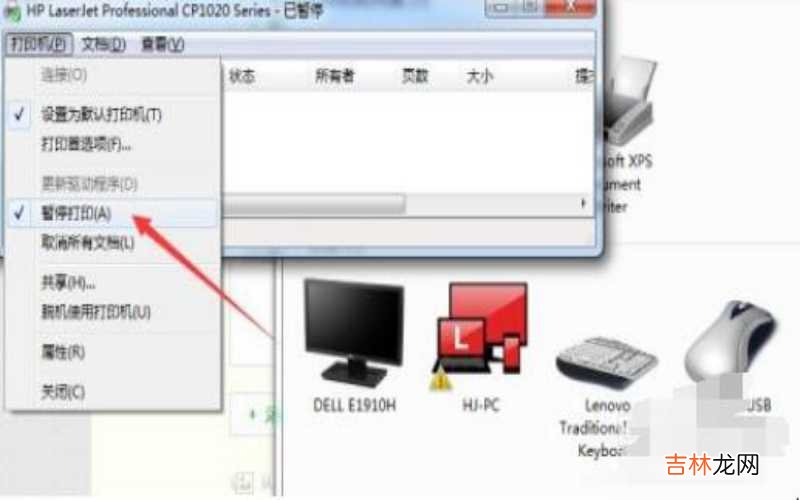
文章插图
打印机无法打印显示已暂停如何解决
第五、在步骤2打开的窗口中,右击鼠标,选择打印机属性 。

文章插图
打印机无法打印显示已暂停如何解决
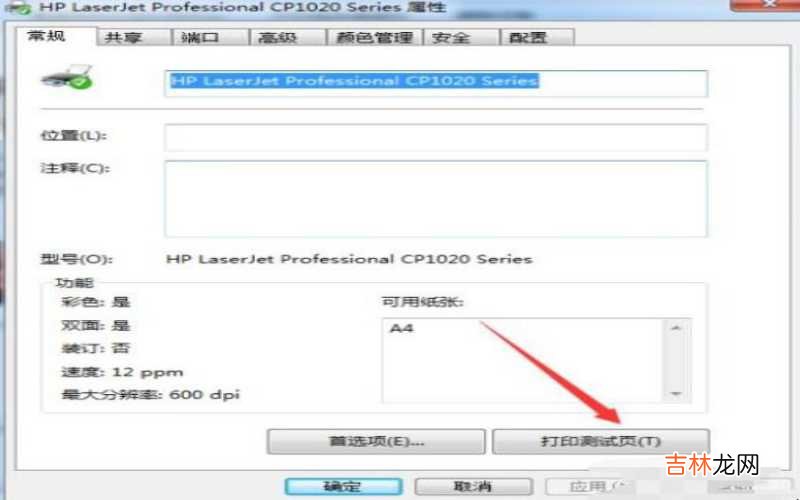
文章插图
打印机无法打印显示已暂停如何解决
经验总结扩展阅读
- 电脑无法连接手机usb设备怎么办 电脑无法连接手机热点怎么办?
- 美图手机忘记锁屏图案无法关机 美图手机忘记锁屏密码忘了怎么办?
- 如何用电脑打印文章 如何用电脑打印文件?
- 打印机的种类 打印机分哪几种类?
- uv打印机喷头多少钱一个 uv打印机喷头的使用寿命是多久?
- 台式电脑无法读取u盘 电脑无法读取u盘怎么办?
- 笔记本电源灯不亮无法开机怎么办?
- 小度无法开机怎么办?
- ipad应用商店无法连接怎么办?
- wifi已连接但无法访问互联网怎么办?











