有网友问电脑黑屏却开着机怎么办?今天就给大家讲解一下电脑黑屏却开着机怎么办 。
第一、在需要重装的电脑上插入启动U盘 , 开机并不断按下U盘启动快捷键 。

文章插图
电脑黑屏却开着机怎么办
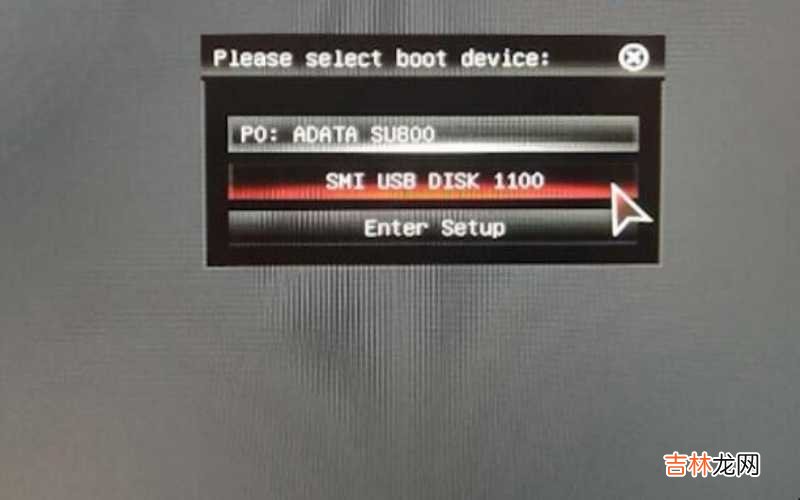
文章插图
电脑黑屏却开着机怎么办
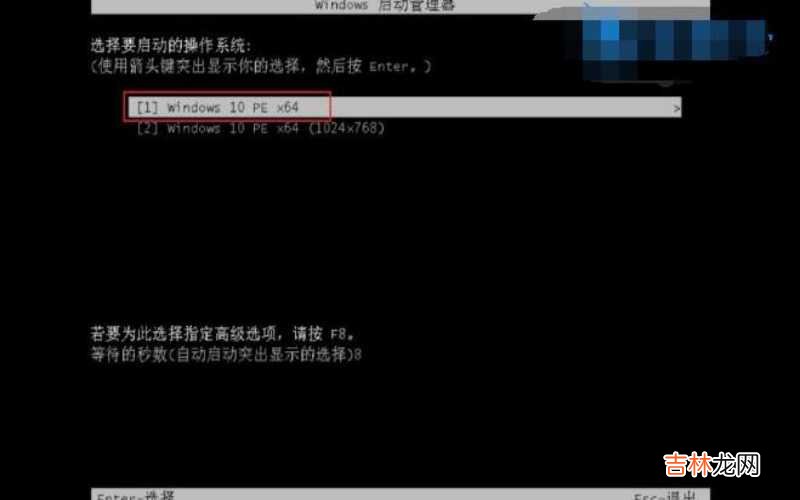
文章插图
电脑黑屏却开着机怎么办

文章插图
电脑黑屏却开着机怎么办
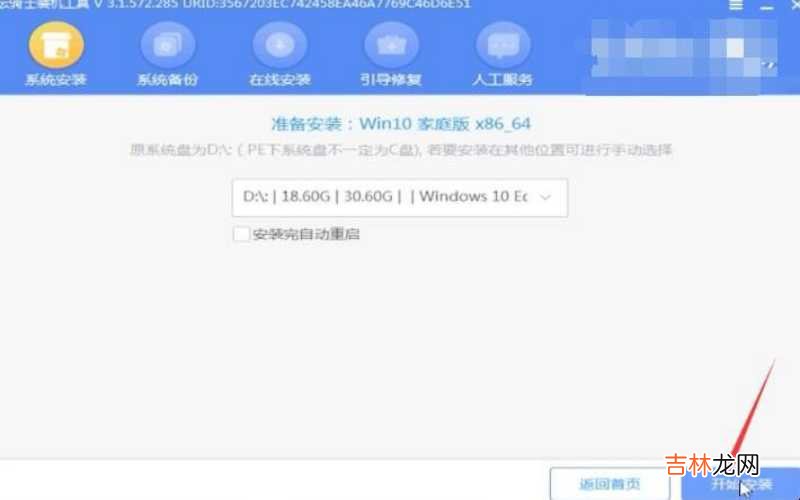
文章插图
电脑黑屏却开着机怎么办
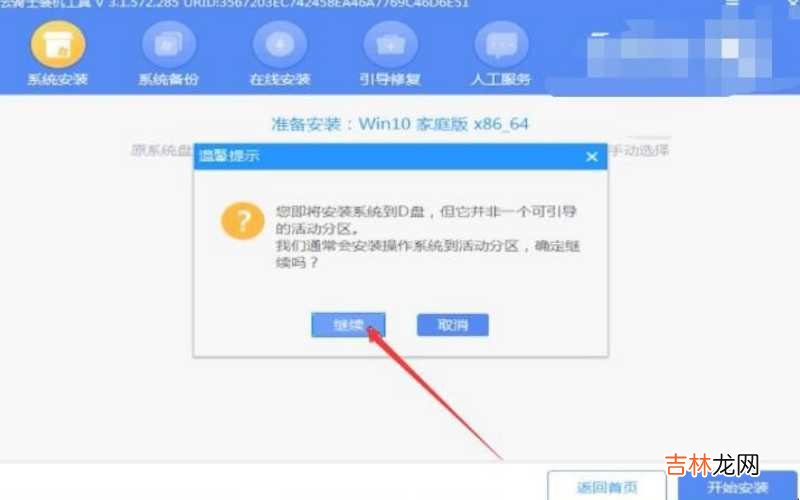
文章插图
电脑黑屏却开着机怎么办

文章插图
电脑黑屏却开着机怎么办

文章插图
电脑黑屏却开着机怎么办
经验总结扩展阅读
- 怎么关闭电脑开机启动的软件 怎么关闭电脑开机自动启动的程序?
- 电脑主机噪音大怎么隔音 电脑主机噪音大怎么回事?
- 电脑主板显示67是什么意思 电脑主板是什么意思?
- 台式电脑怎么设置自动关机 台式电脑怎么设置密码?
- 电脑连不上手机热点是什么原因 怎么解决 电脑连不上手机热点怎么回事?
- 电脑连接不到网络出现小红X 电脑连接不到网络怎么办?
- 苹果手机怎么把照片拼图在一起 苹果手机怎么把照片传到电脑上?
- 电脑屏幕怎么调大小快捷键 电脑屏幕怎么调大小?
- 苹果手机突然黑屏打不开怎么办转圈 苹果手机突然黑屏怎么回事?
- 如何强制关闭电脑运行 如何强制关闭电脑的程序?













