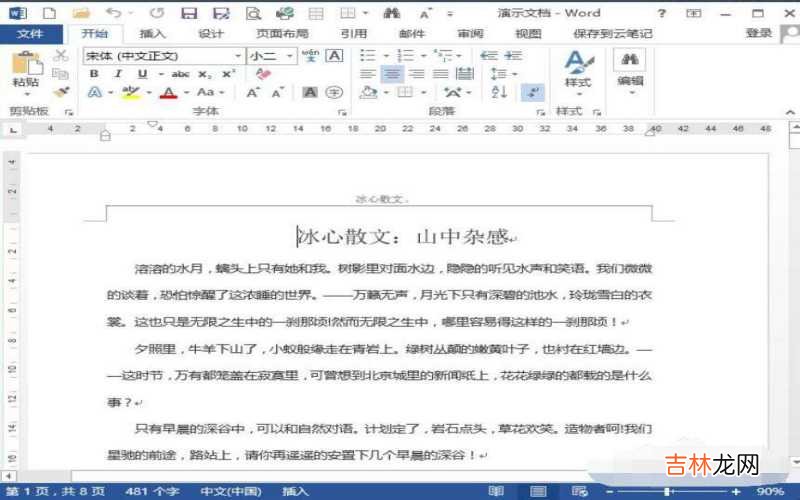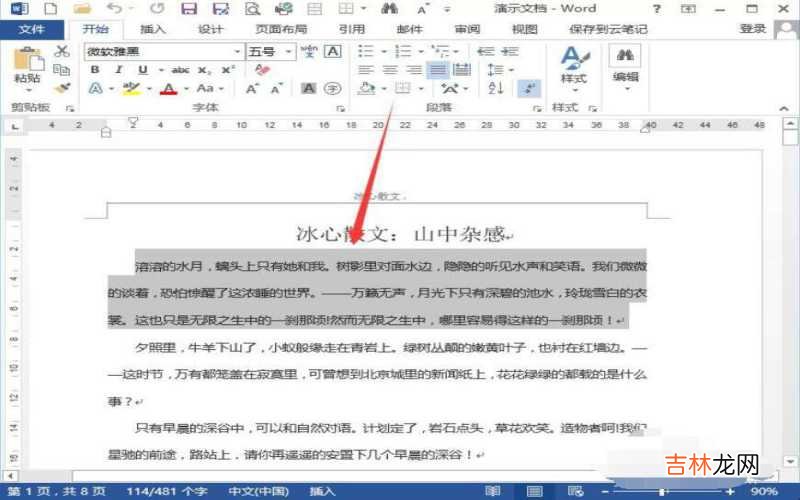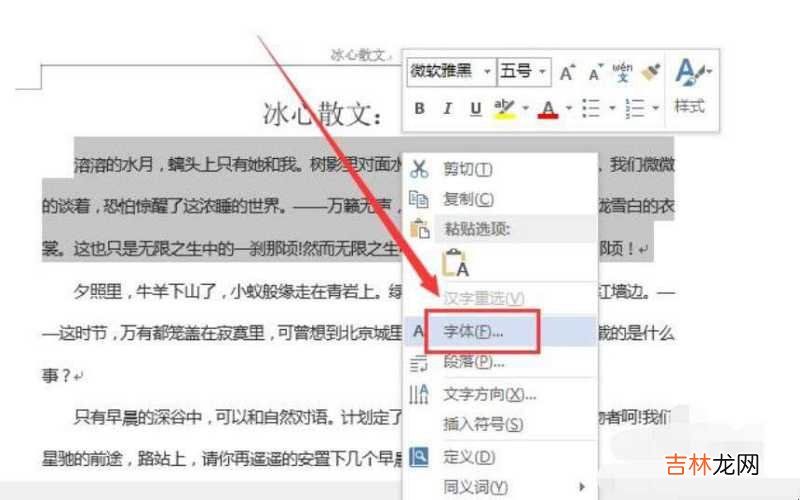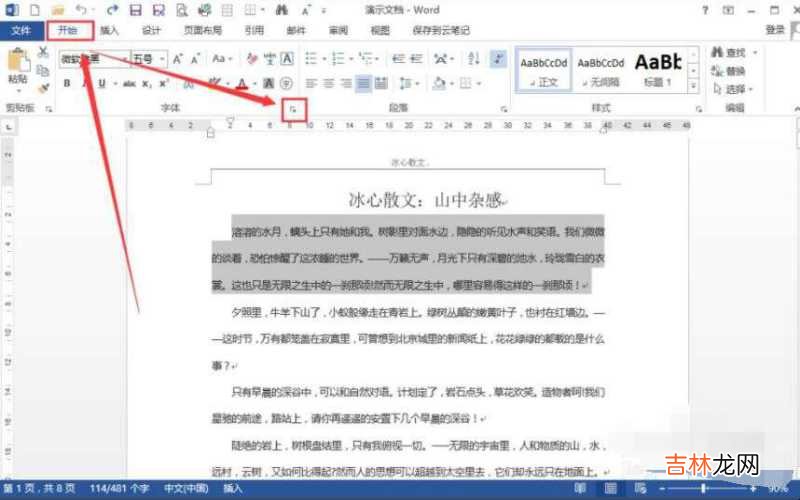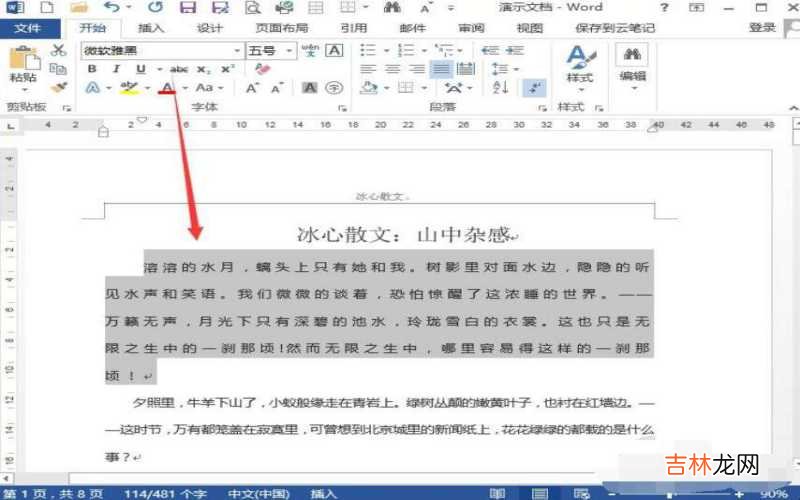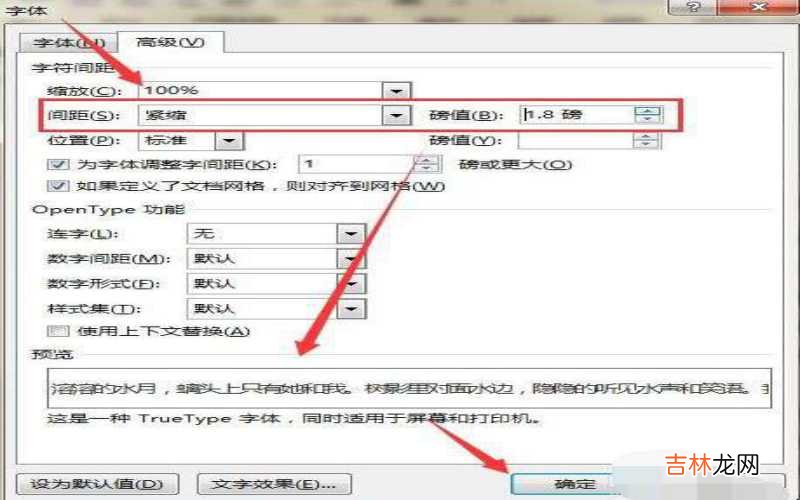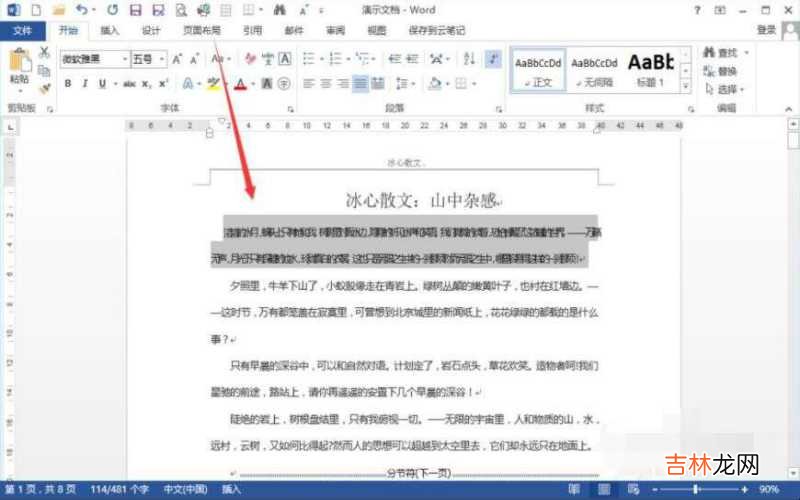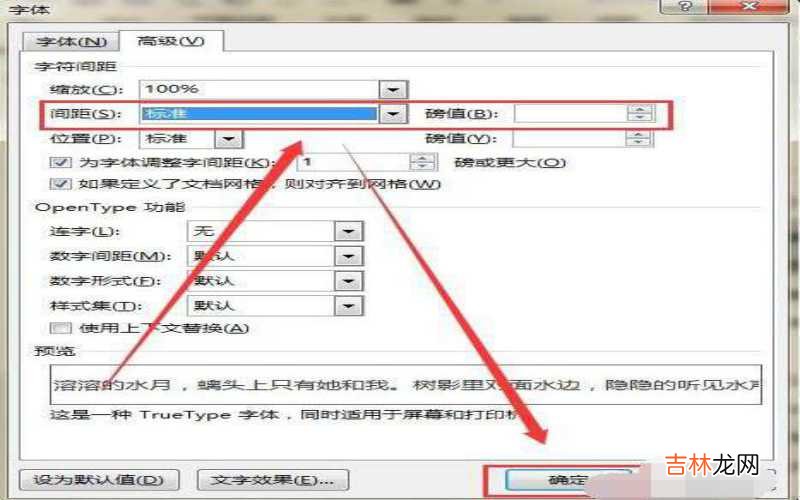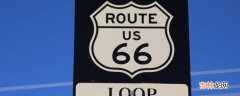有网友问Word文档如何调整字符间距?今天就给大家讲解一下Word文档如何调整字符间距 。

文章插图
Word文档如何调整字符间距【word文档如何手写签名 Word文档如何调整字符间距?】第一、点击打开需要调整行距的Word文档 。
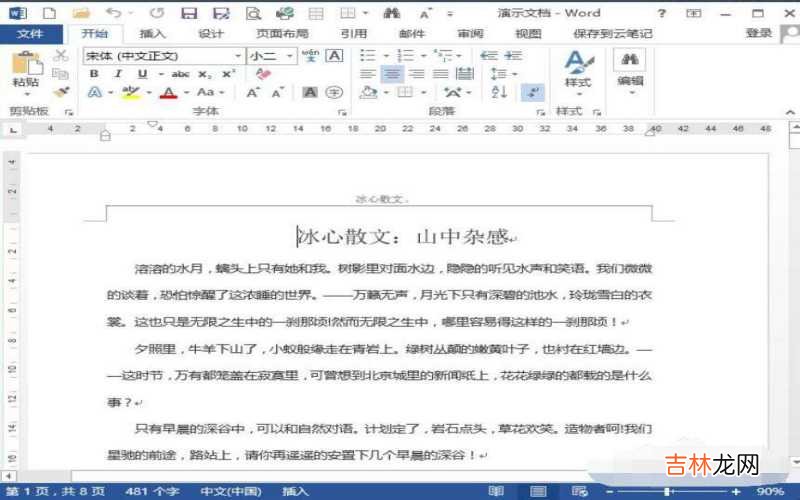
文章插图
Word文档如何调整字符间距第二、选中需要调整字符间距的文字内容 。
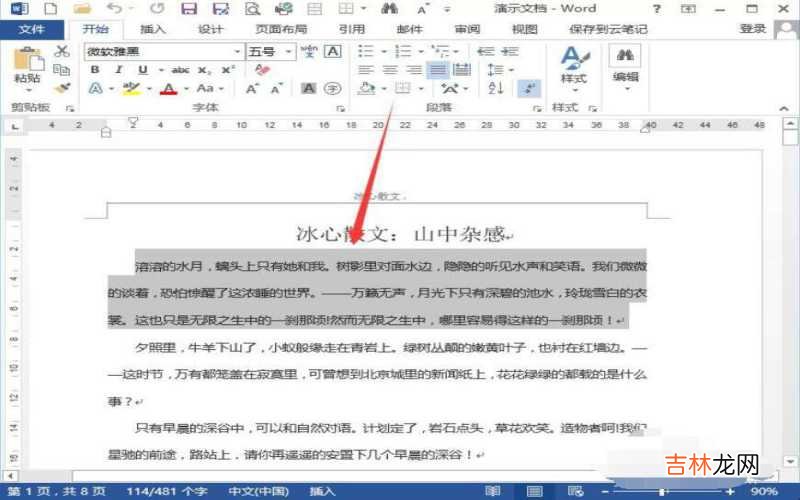
文章插图
Word文档如何调整字符间距第三、右键单击选中内容,选中快捷菜单中的“字体” 。
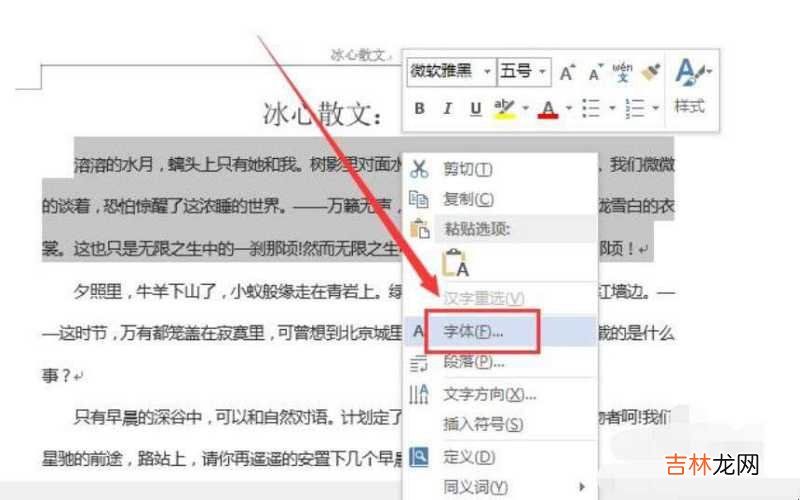
文章插图
Word文档如何调整字符间距第四、或者切换到“开始”选项卡,点击“字体”区域右下角斜向下的箭头,唤起对话框启动器 。
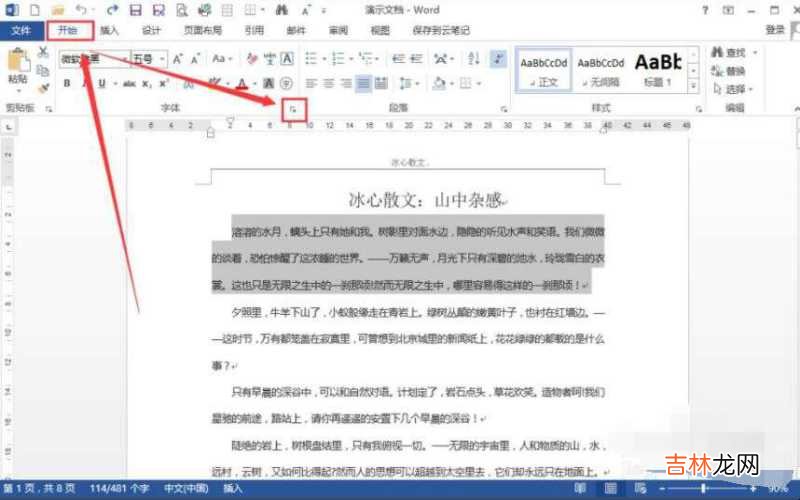
文章插图
Word文档如何调整字符间距第五、在“字体”对话框中点击“高级”,选中“间距”中的“加宽”,把磅值调整到合适的数值,点击确定 。

文章插图
Word文档如何调整字符间距第六、选中的文本间距就会被放宽,如不满意可再做调整 。
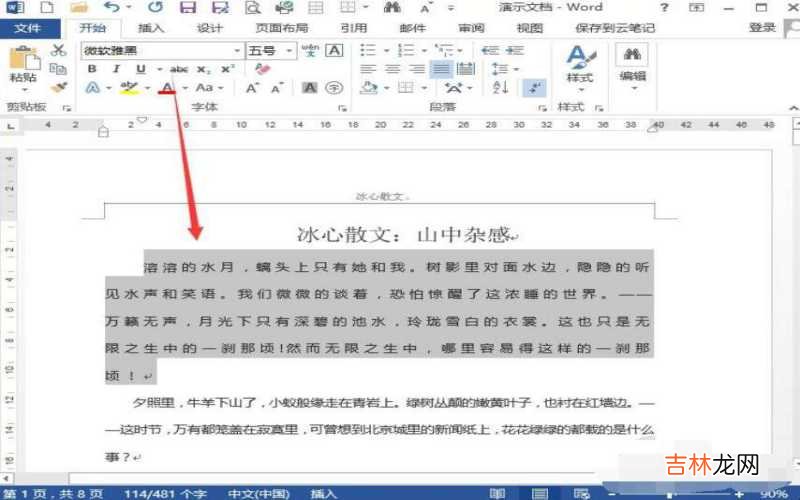
文章插图
Word文档如何调整字符间距第七、选中“间距”中的“紧缩”,把磅值调整到合适的数值,点击确定,如图就是调整后的效果 。
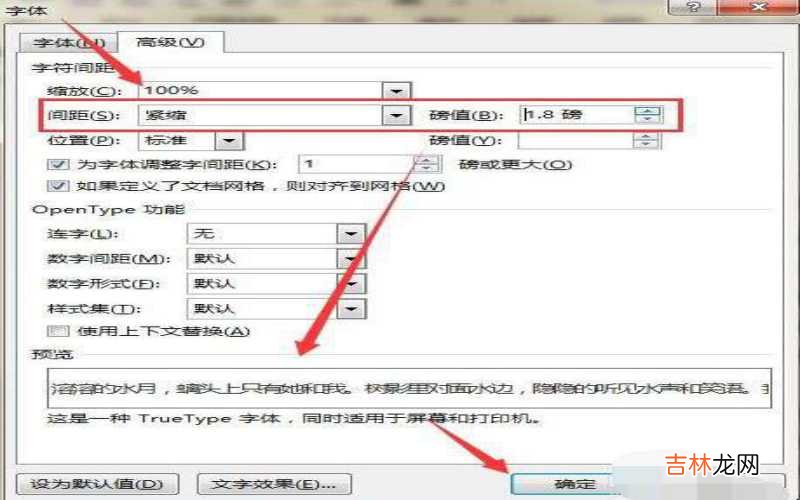
文章插图
Word文档如何调整字符间距
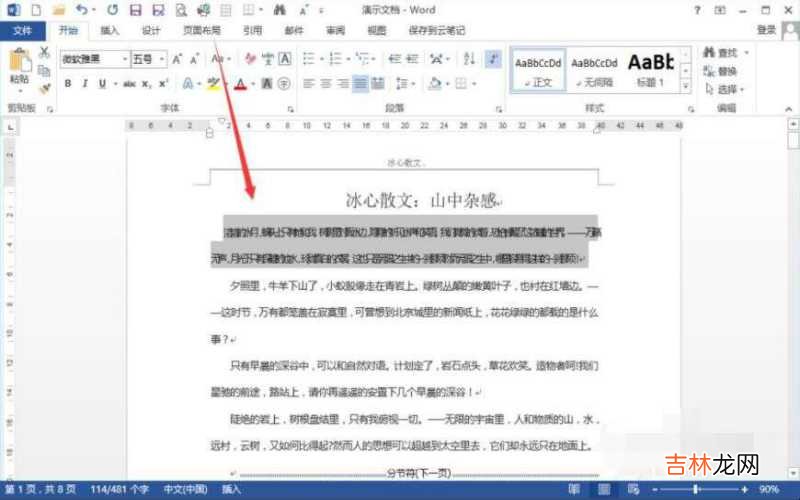
文章插图
Word文档如何调整字符间距第八、如果想要恢复间距,选中“标准”即可 。
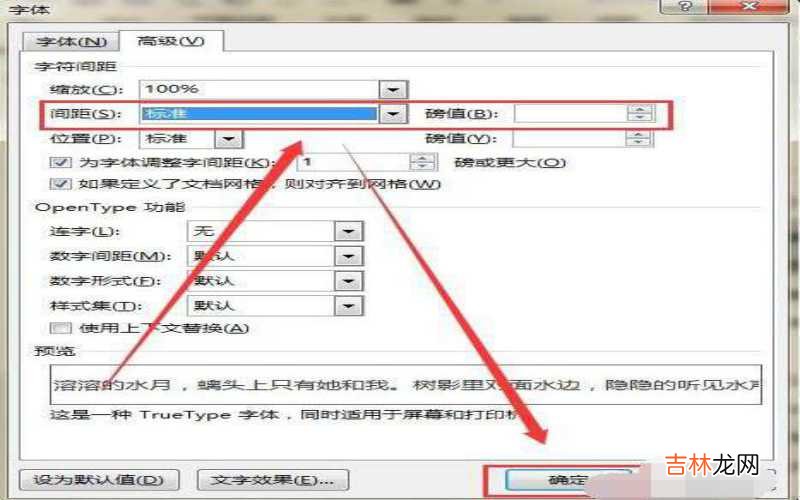
文章插图
Word文档如何调整字符间距关于Word文档如何调整字符间距的相关内容就介绍到这里了 。
经验总结扩展阅读
-
-
-
-
-
-
-
-
|二十年前母亲卖房给姑姑治病,二十年后我结婚,姑姑送房又送车
-
-
电饭煲没放内胆就倒水的后果,向未放内胆的电饭煲里倒了水后怎么办?
-
-
-
eliauk和aurora是情侣名吗,eliauk和aurora是情侣名吗?
-
-
健康周谈|房事后,为何女生会产生腹痛感?医生:5个原因有必要了解一下!
-
-
男子山中捡到玉佩,拿给瞎婆婆辨认,瞎婆婆说来历不凡需慎用
-
白娘子 网红胖猴仔扮白娘子,选个教练当“相公”,网友:这是条大蟒吧
-
高速救援12122为啥打不通,高速公路上的紧急服务电话是多少
-