有网友问电脑出现内部服务器错误提示怎么解决?
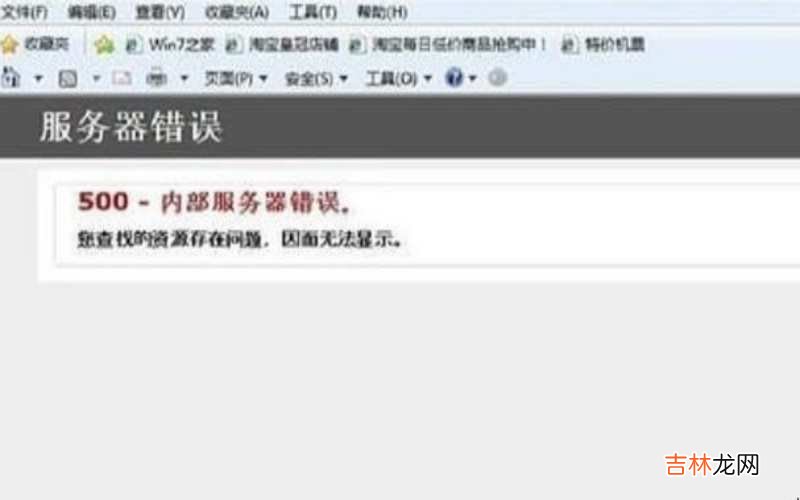
文章插图
电脑出现内部服务器错误提示怎么解决
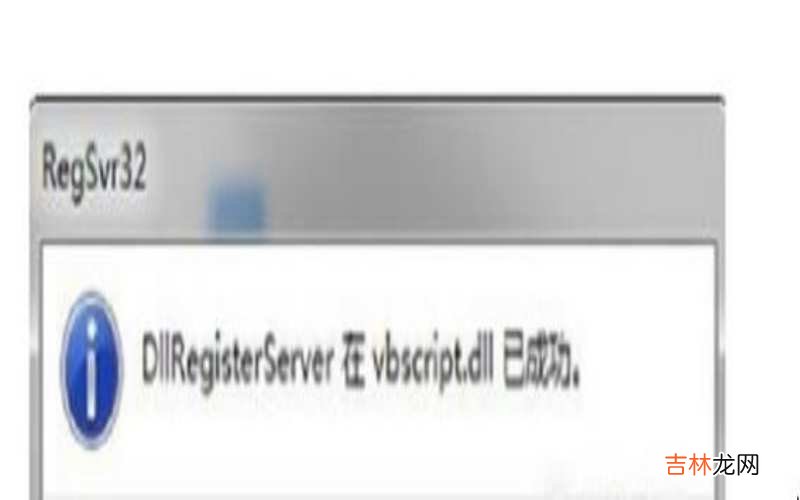
文章插图
电脑出现内部服务器错误提示怎么解决
【电脑出现内部服务器错误 电脑出现内部服务器错误提示怎么解决?】
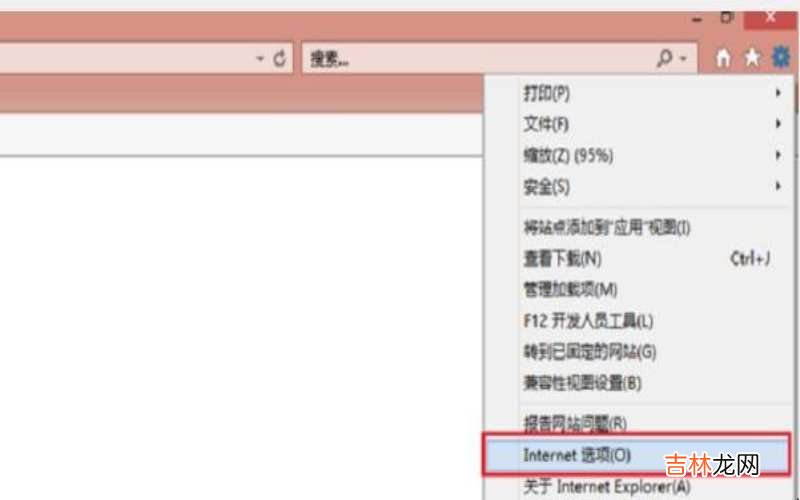
文章插图
电脑出现内部服务器错误提示怎么解决
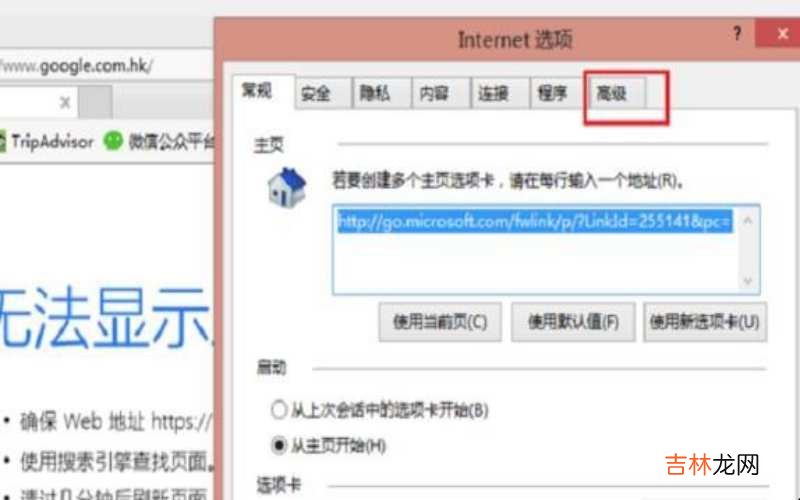
文章插图
电脑出现内部服务器错误提示怎么解决

文章插图
电脑出现内部服务器错误提示怎么解决
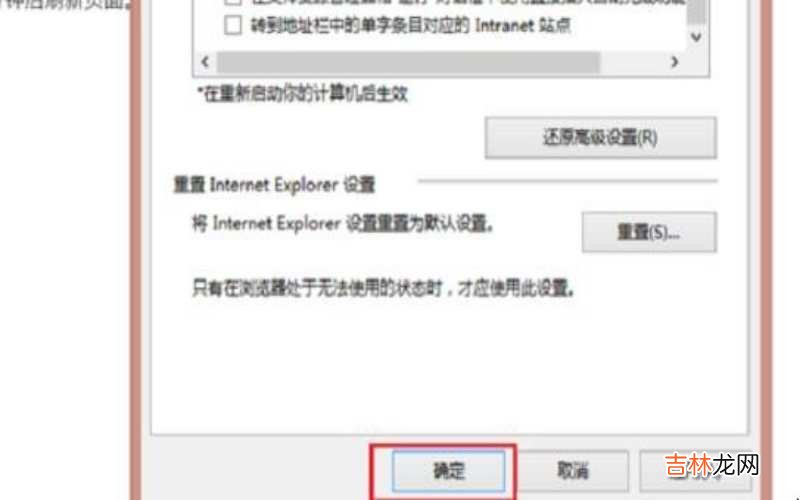
文章插图
电脑出现内部服务器错误提示怎么解决

文章插图
电脑出现内部服务器错误提示怎么解决
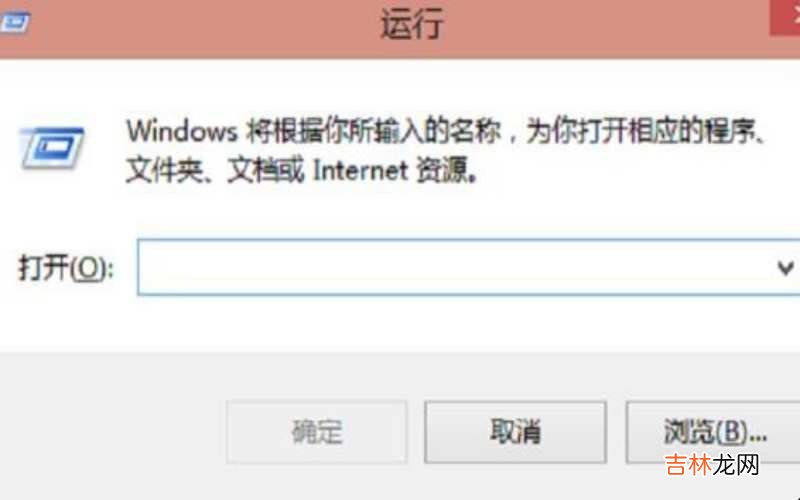
文章插图
电脑出现内部服务器错误提示怎么解决
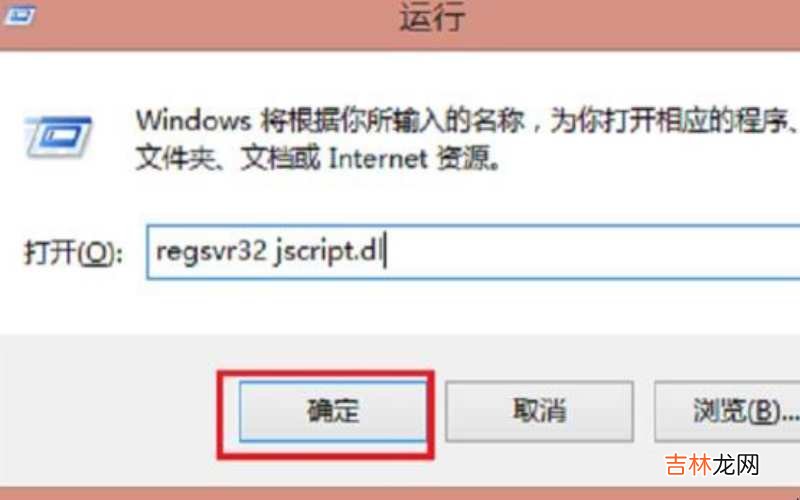
文章插图
电脑出现内部服务器错误提示怎么解决
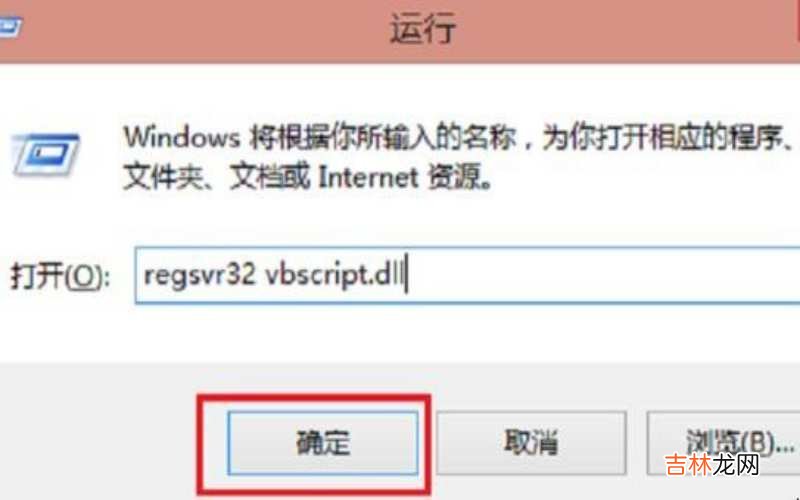
文章插图
电脑出现内部服务器错误提示怎么解决
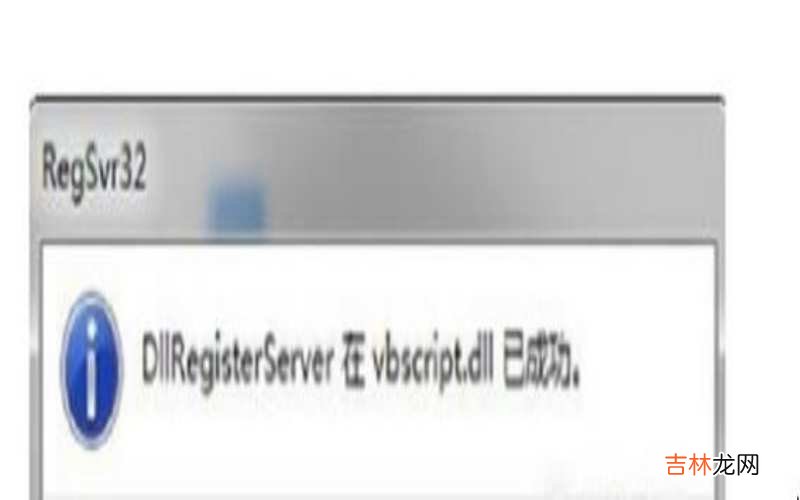
文章插图
电脑出现内部服务器错误提示怎么解决
经验总结扩展阅读
- 怎么设置电脑桌面文件储存位置 怎么设置电脑桌面壁纸?
- 笔记本电脑截图快捷键不好使 笔记本电脑截图快捷键ctrl加什么?
- 电脑大小写英文字母的转换按什么键 电脑大小写转换键是哪个键?
- u盘在电脑上读不出来但是有提示音 u盘在电脑上读不出来怎么办?
- 电脑截屏的快捷键 电脑截屏的快捷键有哪些?
- 玩转手机电脑技巧app 玩转手机电脑技巧有哪些?
- 哈弗H6出现三角形感叹号是什么意思?
- 电脑开一天要多少电费 电脑开一天要多少电费?
- 电脑主机开机一天耗电多少 电脑主机一天耗电多少?
- 华为手机怎么投影到电脑显示屏上 华为手机怎么投影?











