有网友问Win10正式版摄像头怎样安装使用?

文章插图
Win10正式版摄像头怎样安装使用

文章插图
Win10正式版摄像头怎样安装使用

文章插图
Win10正式版摄像头怎样安装使用
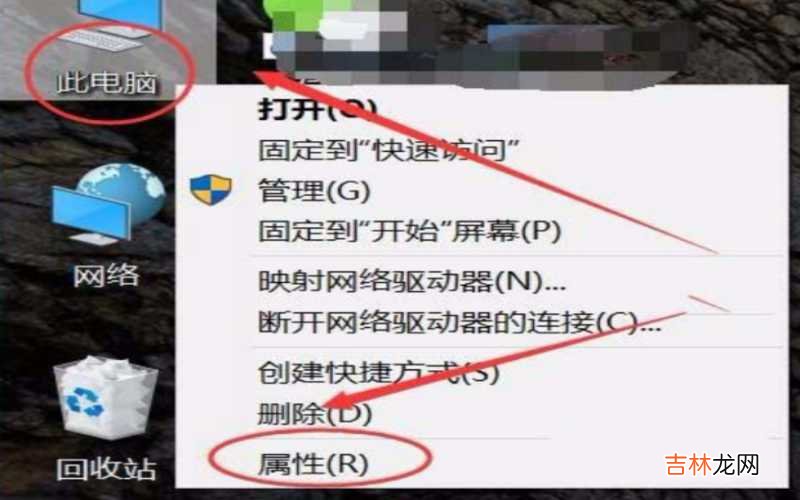
文章插图
Win10正式版摄像头怎样安装使用
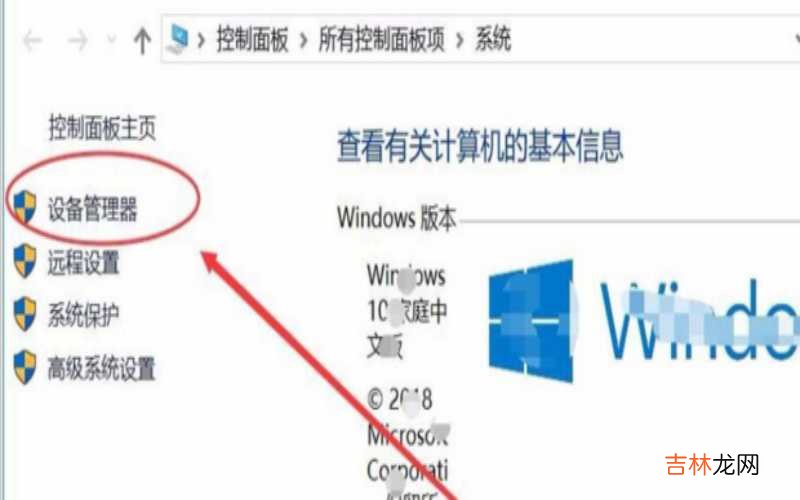
文章插图
Win10正式版摄像头怎样安装使用
【win10正式版下载官网 Win10正式版摄像头怎样安装使用?】
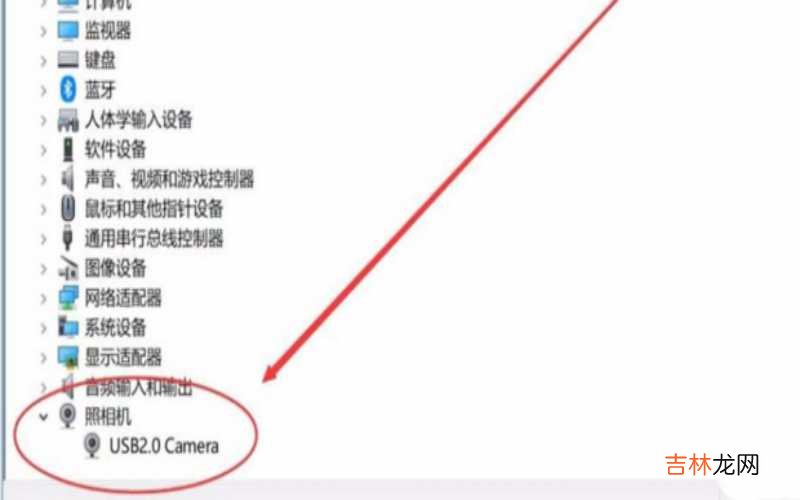
文章插图
Win10正式版摄像头怎样安装使用

文章插图
Win10正式版摄像头怎样安装使用
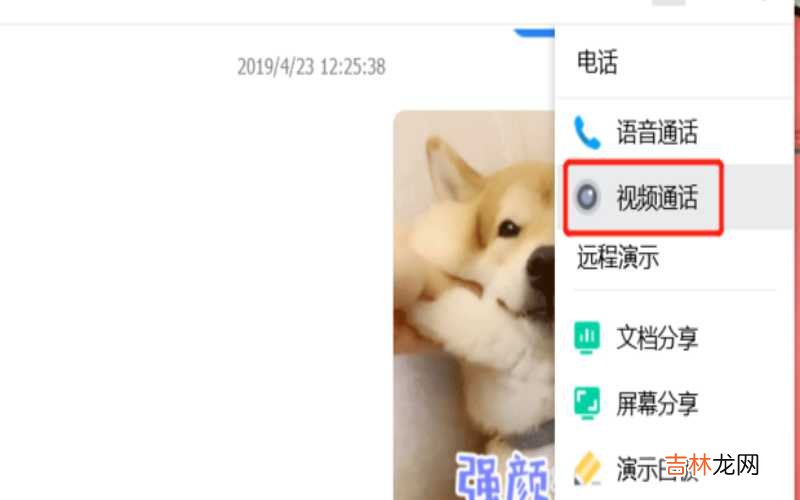
文章插图
Win10正式版摄像头怎样安装使用

文章插图
Win10正式版摄像头怎样安装使用
经验总结扩展阅读
- win10的本地用户和组不见了 Win10的本地组策略编辑器怎样打开?
- 电脑如何下载百度浏览器 电脑如何下载BT种子文件?
- win10虚拟内存设置16g Win10虚拟内存怎么设置?
- 徕卡相机水印下载 徕卡相机和普通单反的区别是什么?
- mac装win10双系统教程 mac装win10会毁电脑吗?
- 小米一键换机下载 小米一键换机注意哪些?
- win10系统怎么连接wifi win10系统怎么显示文件的后缀名?
- win10怎么删除多余的系统 win10怎么删除输入法?
- win10如何设置虚拟内存 win10如何设置定时关机?
- 蜂窝数据下载 蜂窝数据相关技术有哪些?













