【如何让电脑支持miracast功能 如何让电脑支持miracast?】有网友问如何让电脑支持miracast?

文章插图
如何让电脑支持miracast
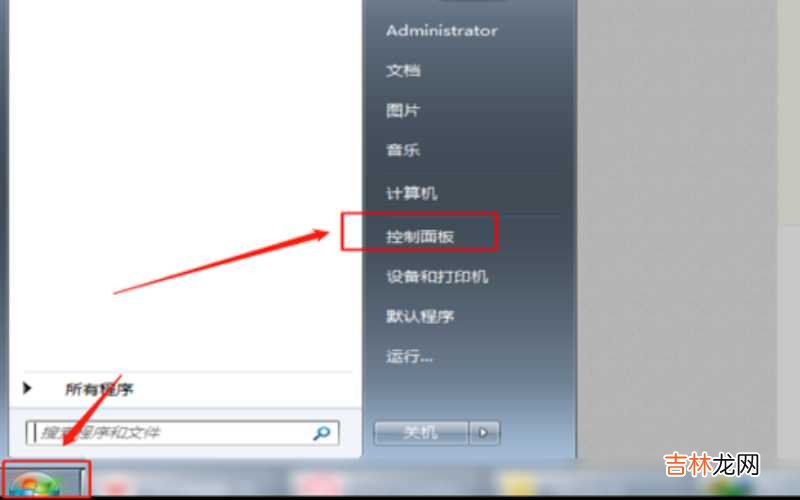
文章插图
如何让电脑支持miracast
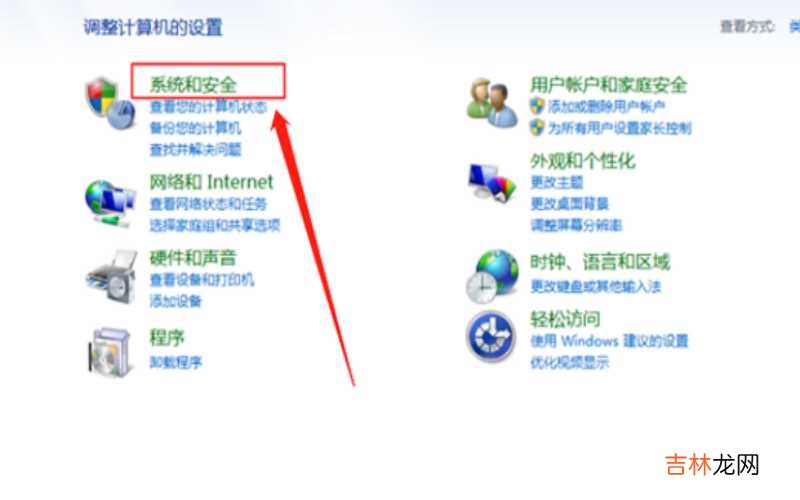
文章插图
如何让电脑支持miracast
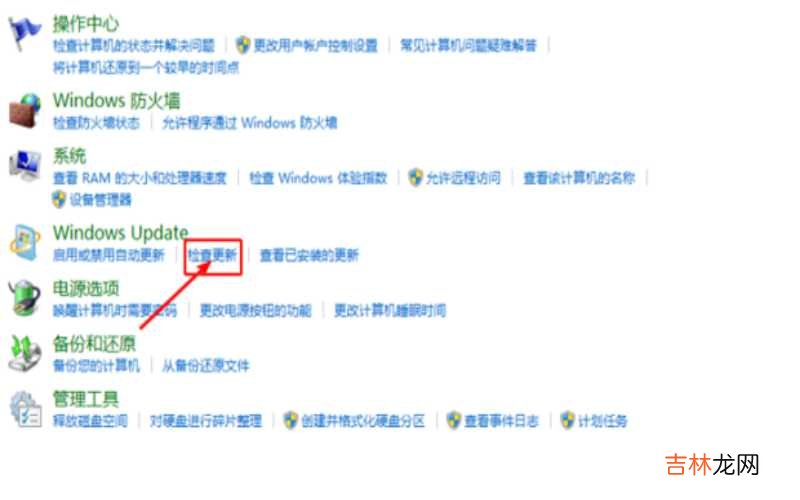
文章插图
如何让电脑支持miracast
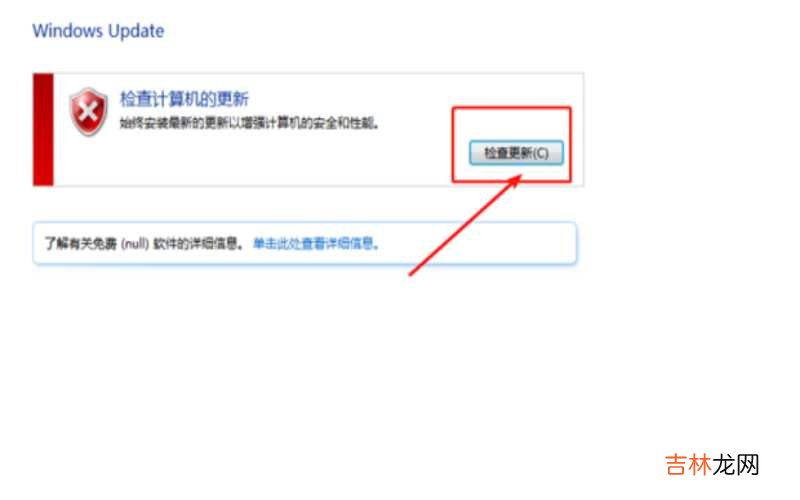
文章插图
如何让电脑支持miracast
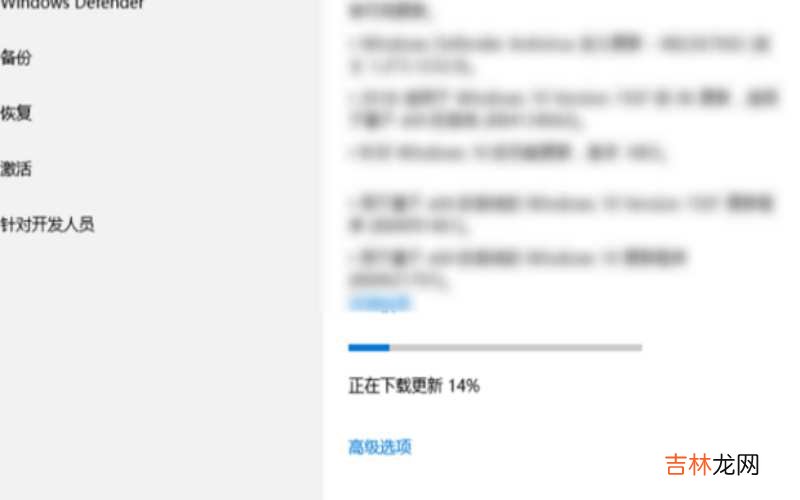
文章插图
如何让电脑支持miracast
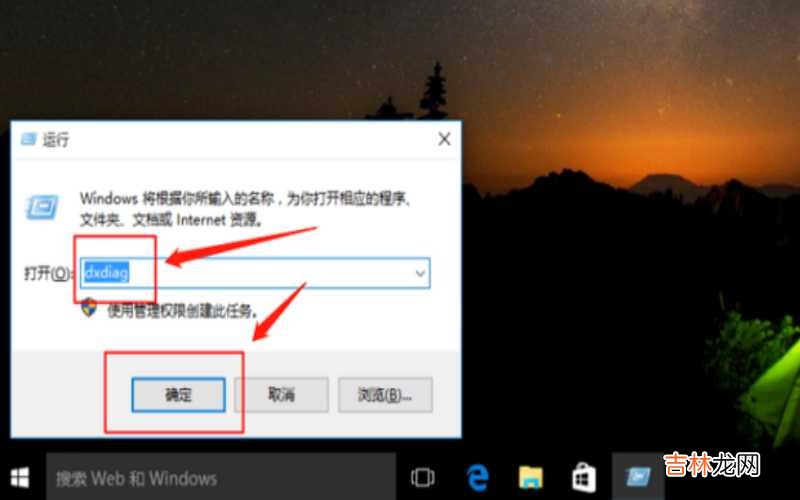
文章插图
如何让电脑支持miracast
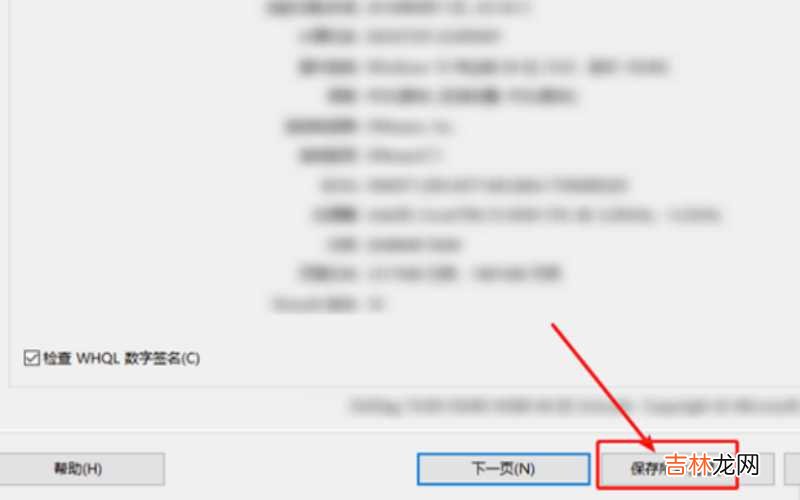
文章插图
如何让电脑支持miracast
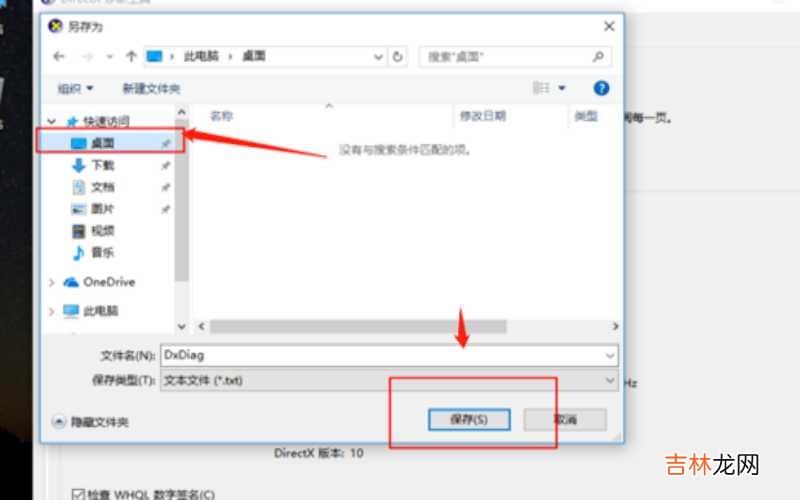
文章插图
如何让电脑支持miracast
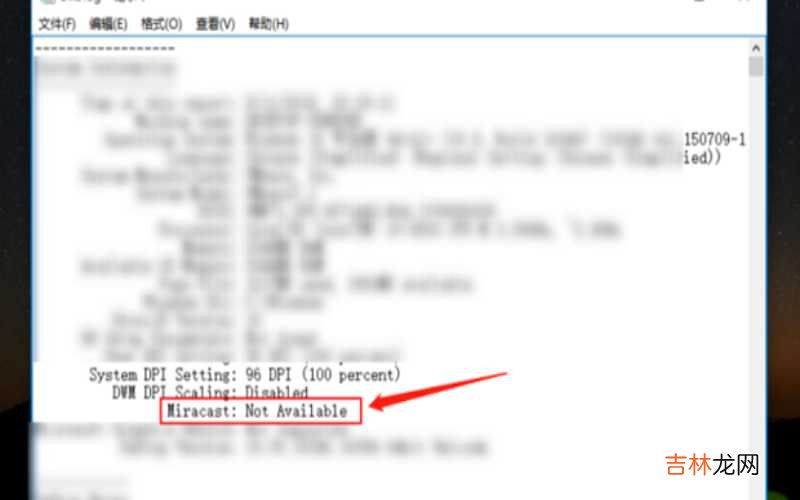
文章插图
如何让电脑支持miracast
经验总结扩展阅读
- 小米手机如何复制模拟门禁卡?
- 电脑如何登陆icloud?
- 电脑如何打出反向问号 反向问号电脑怎么打?
- 停车让行和减速让行有什么区别
- 羊毛大衣掉毛严重如何处理
- 让狗抓了下红了怎么办?
- 个人家庭如何正确使用捕鼠笼来捕捉老鼠?
- 如何看狗狗的年龄?
- 如何吸引猫咪野猫的注意?
- 家庭养宠物要注意什么如何健康安全养宠物?













