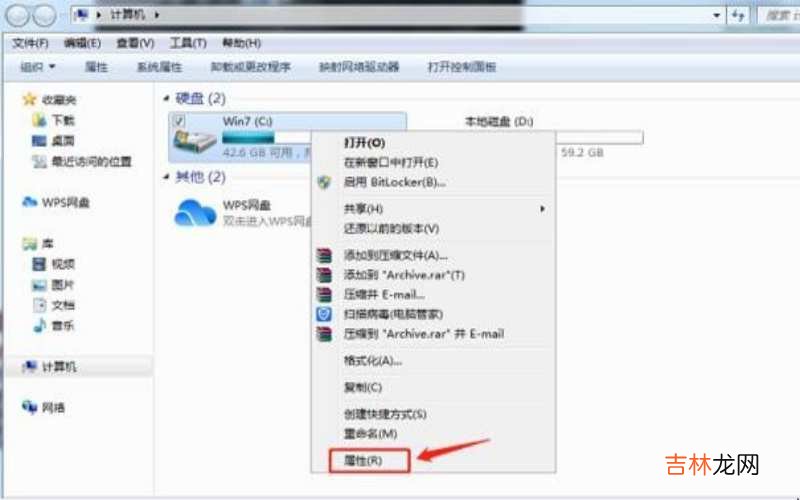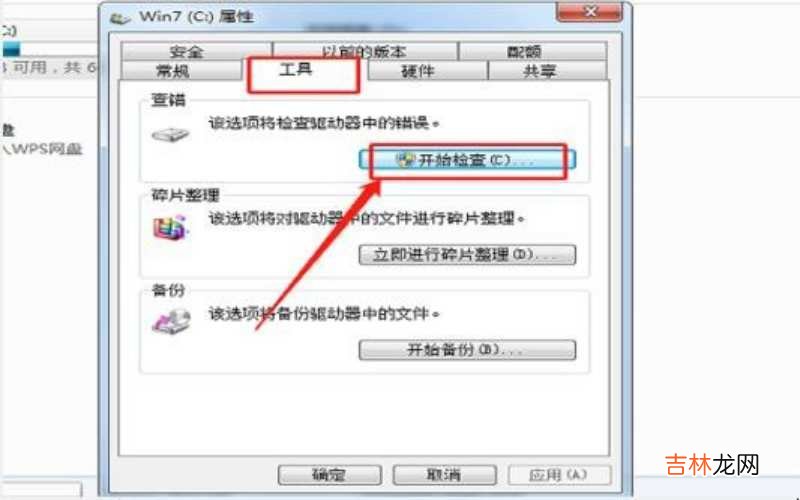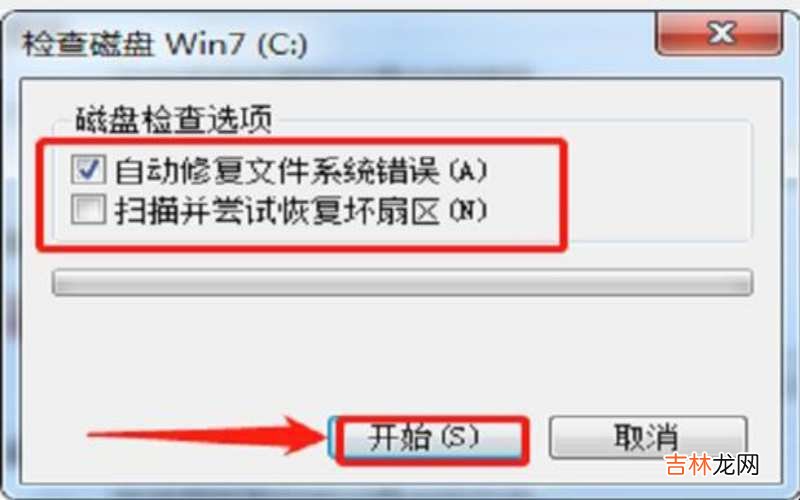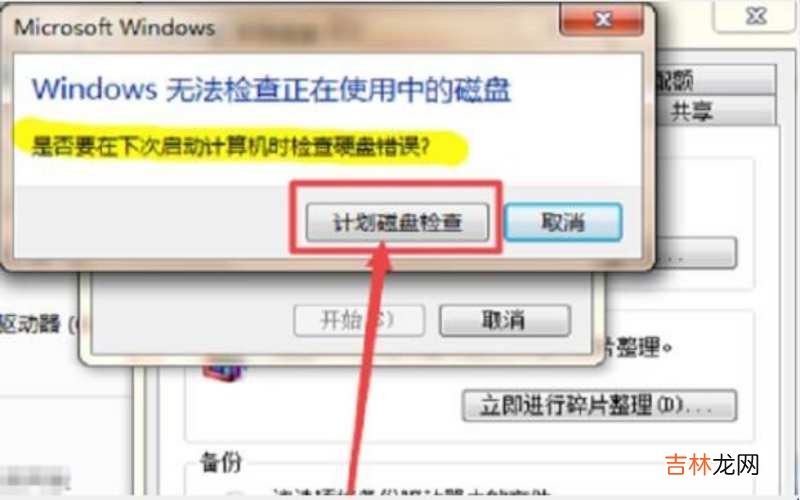有网友问怎么用Windows系统自带工具修复硬盘?

文章插图
怎么用Windows系统自带工具修复硬盘第一、双击桌面上的【计算机】或者按快捷键【WIN+E】打开计算机窗口 。
【怎么用win+e 怎么用Windows系统自带工具修复硬盘?】

文章插图
怎么用Windows系统自带工具修复硬盘第二、打开之后,根据需要选择要修复的磁盘,如C盘,鼠标右击,选择【属性】 。
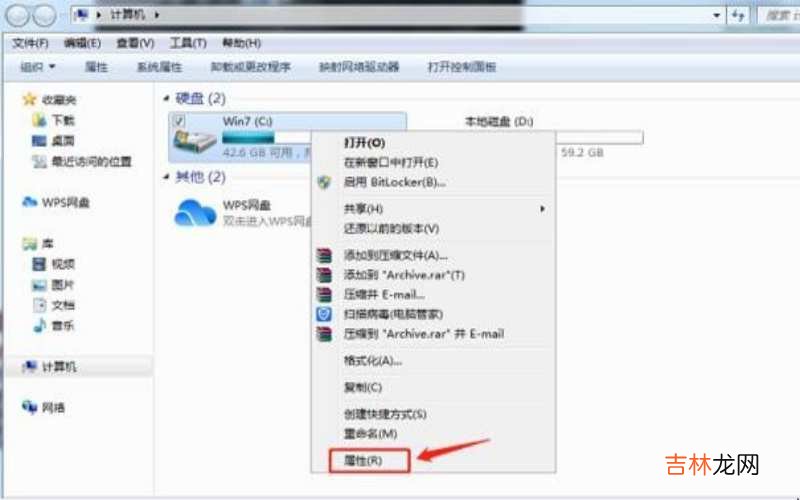
文章插图
怎么用Windows系统自带工具修复硬盘第三、在打开窗口的【工具】选项页面下,点击【开始检查】 。
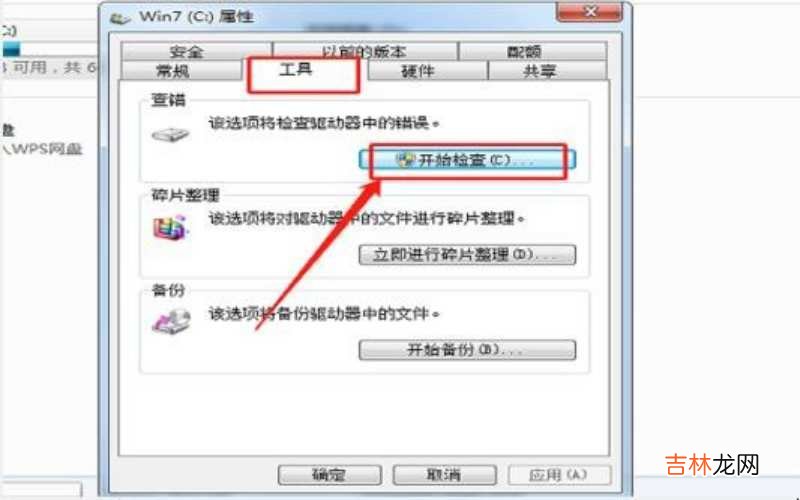
文章插图
怎么用Windows系统自带工具修复硬盘第四、在弹出的小窗口中将【自动修复文件系统错误】和【扫描并尝试修复坏扇区】勾选,点击【开始】 。
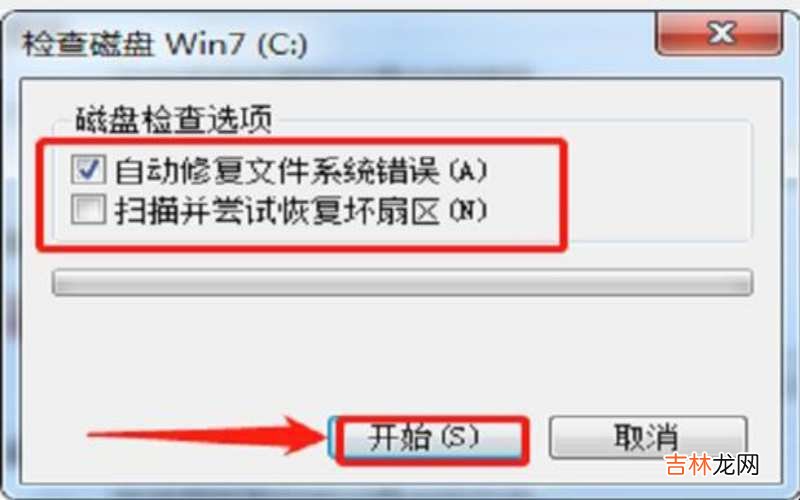
文章插图
怎么用Windows系统自带工具修复硬盘第五、在弹出的询问框中点击【计划磁盘选择】,这样在下次开机的时候它就会检查磁盘,若是存在错误的,则会自动修复磁盘了 。
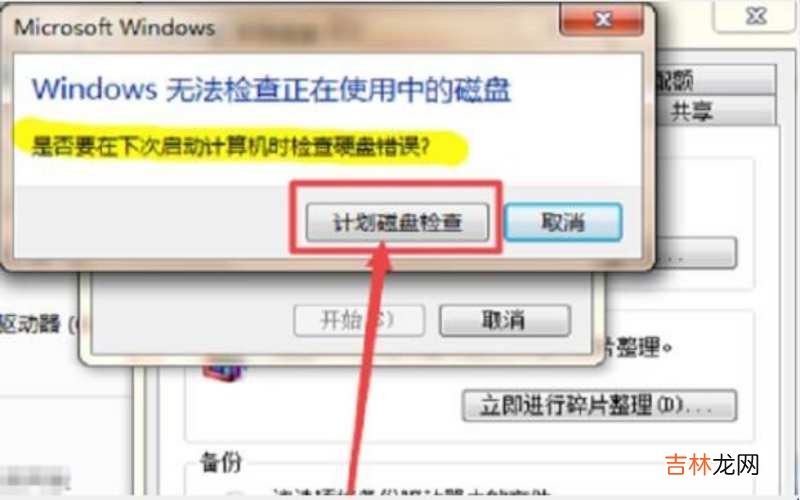
文章插图
怎么用Windows系统自带工具修复硬盘以上就是关于怎么用Windows系统自带工具修复硬盘的全部内容 。
经验总结扩展阅读
-
高中生每天都要接送,“中国式巨婴”养成记?网友:父母的功劳
-
王长杰|痛斥滥用昂贵中药治疗子宫腺肌症:请对病人手下留“钱”
-
|一个女人真正的绝情之处,不在于报复,而是活成这个样子
-
西铁城机械表晃动哗啦哗啦响,我的西铁城机械表买了了半年多了,现在放那一天就停了,怎么回事?后面那个晃的东西一转有响声?怎么回事
-
玉米|男子50元买一根玉米,带回家老婆破口大骂,打开玉米后让人傻眼
-
女神打造零毛孔精致女神妆|妆前打底选的好,你的底妆差不了
-
-
-
-
人工神经网络有哪些特征 人工神经网络基本特征介绍【图文】
-
沈美娟:我的父亲沈醉,不抽,不喝,不嫖,不赌,不贪
-
-
-
-
-
-
-
-
-