有网友问电脑声音太小怎么办?今天就给大家讲解一下电脑声音太小怎么办 。

文章插图
电脑声音太小怎么办
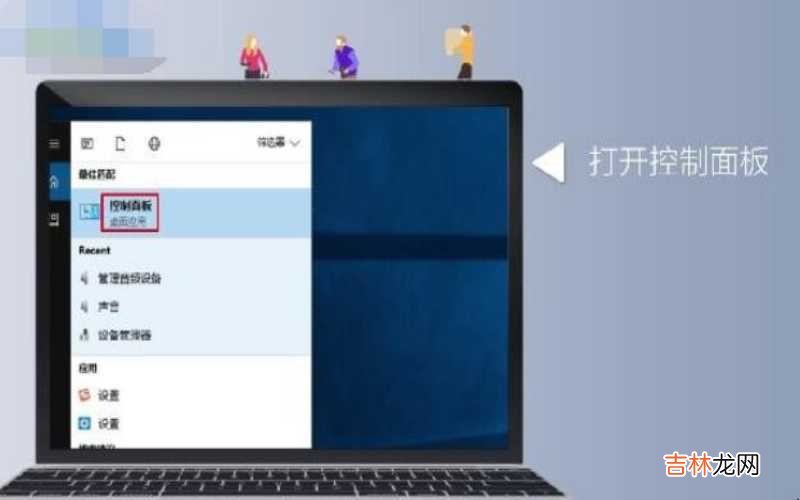
文章插图
电脑声音太小怎么办

文章插图
电脑声音太小怎么办

文章插图
电脑声音太小怎么办

文章插图
电脑声音太小怎么办
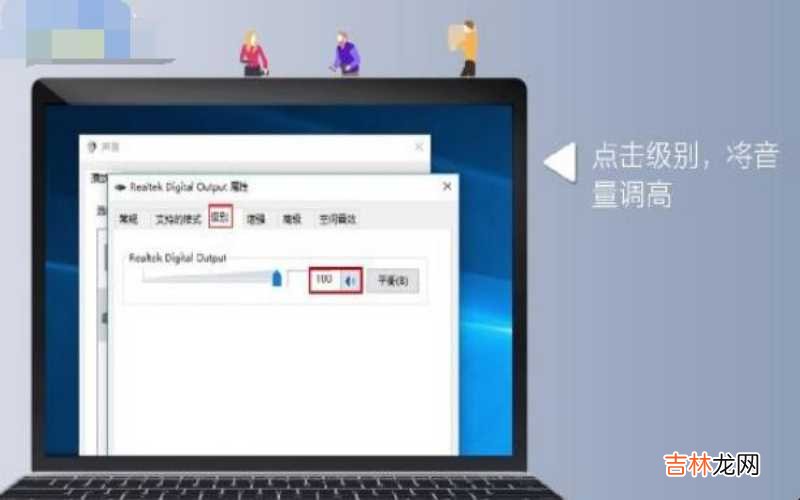
文章插图
电脑声音太小怎么办
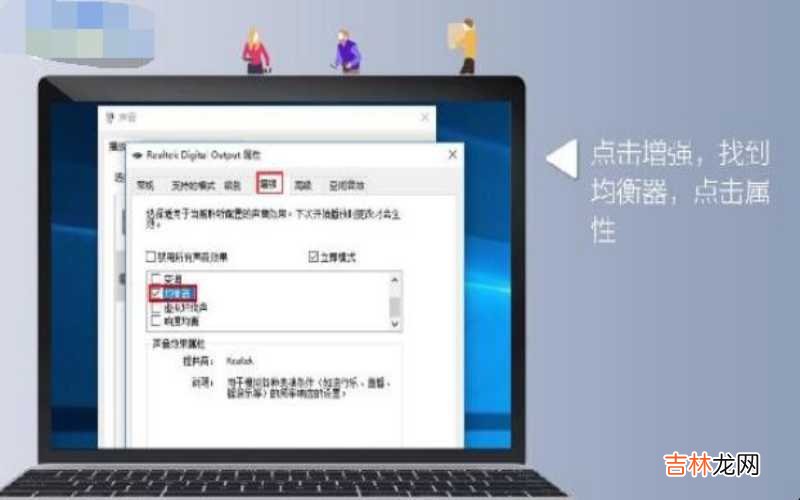
文章插图
电脑声音太小怎么办
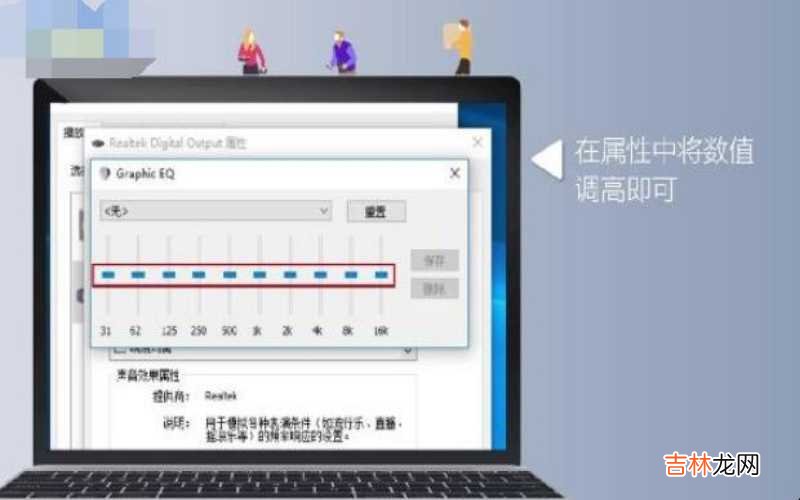
文章插图
电脑声音太小怎么办
经验总结扩展阅读
- 电脑屏幕不亮怎么回事 电脑屏幕不亮怎么回事?
- 怎么看win7电脑配置 win7电脑配置怎么看?
- 电脑屏幕不动了无法操作怎么办 电脑屏幕变模糊不够清晰原因及解决方法是什么?
- win7电脑放大镜快捷键 Win7电脑放大镜怎么使用?
- 电脑徽标键用不了 电脑徽标键是哪个?
- 电脑主板温度过高怎么解决 主板温度过高是什么原因?
- microsoft1796平板电脑 平板电脑和ipad有什么区别?
- 奥迪锁车声音教程是什么?
- 电脑屏幕闪烁是什么病毒 电脑屏幕闪烁是什么原因?
- 电脑重启的原因有哪些 电脑重启的原因有哪些?










