有网友问网络打印机怎么连接?

文章插图
网络打印机怎么连接

文章插图
网络打印机怎么连接

文章插图
网络打印机怎么连接
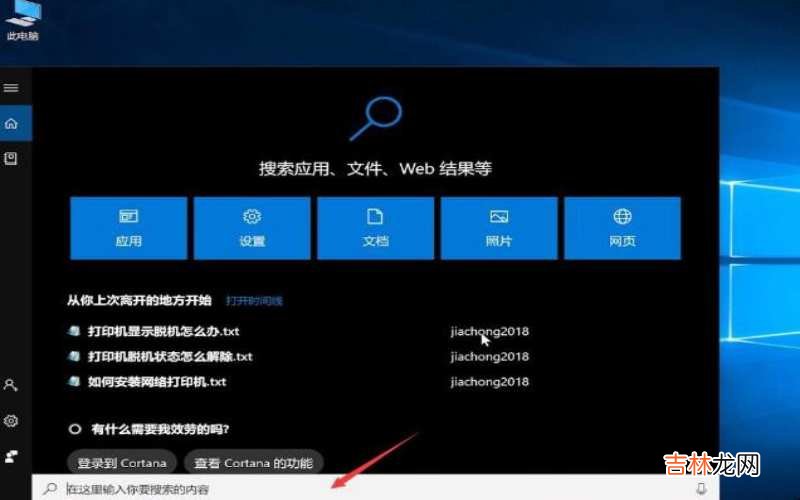
文章插图
网络打印机怎么连接
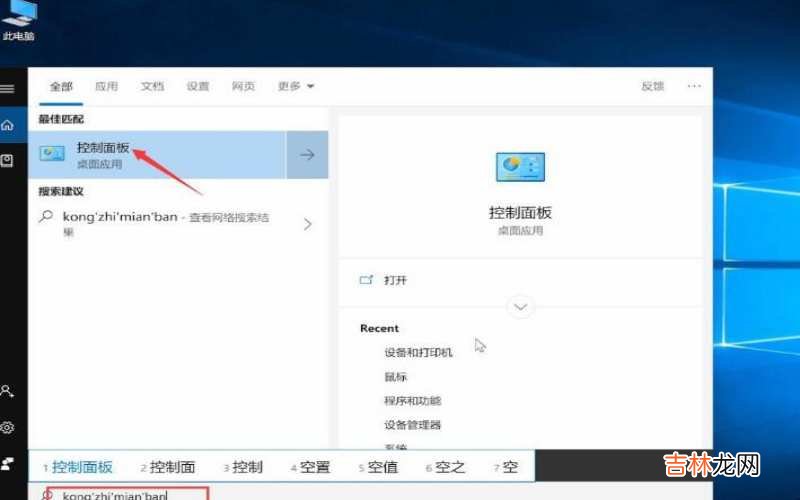
文章插图
网络打印机怎么连接

文章插图
网络打印机怎么连接
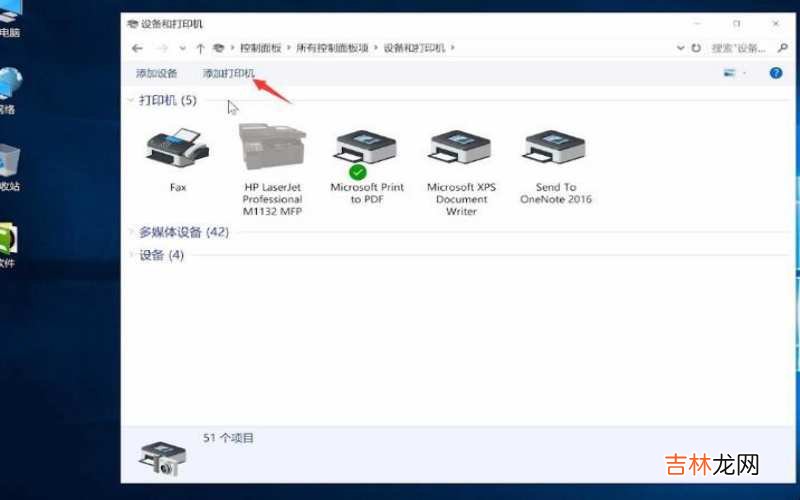
文章插图
网络打印机怎么连接
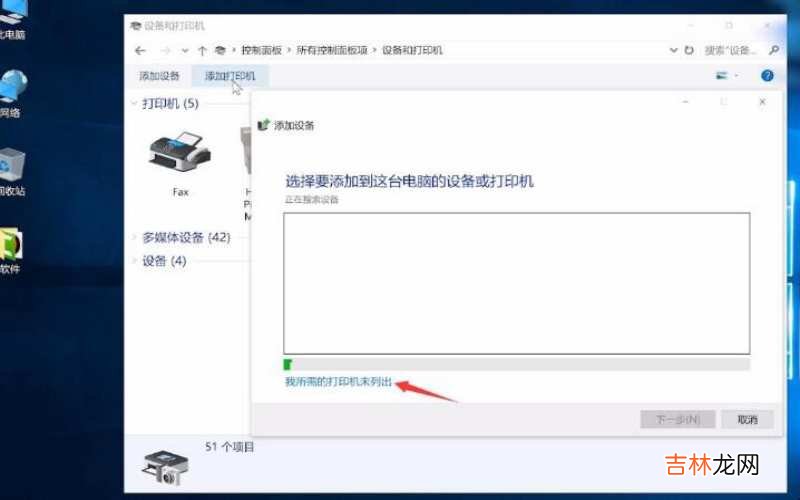
文章插图
网络打印机怎么连接
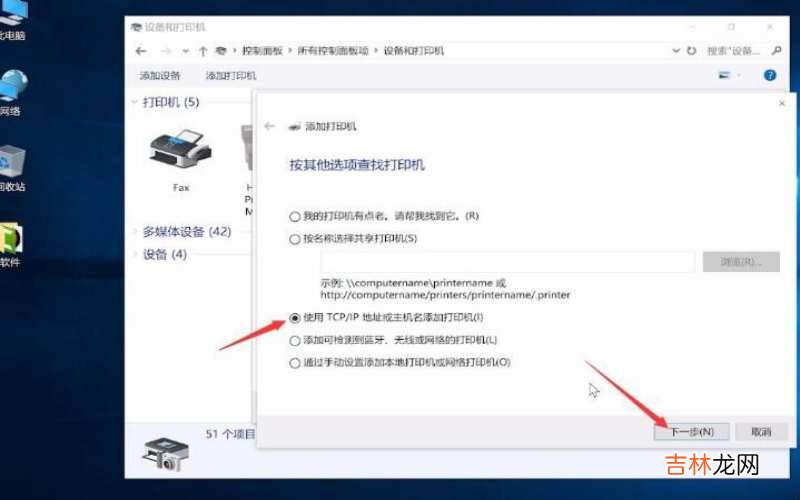
文章插图
网络打印机怎么连接
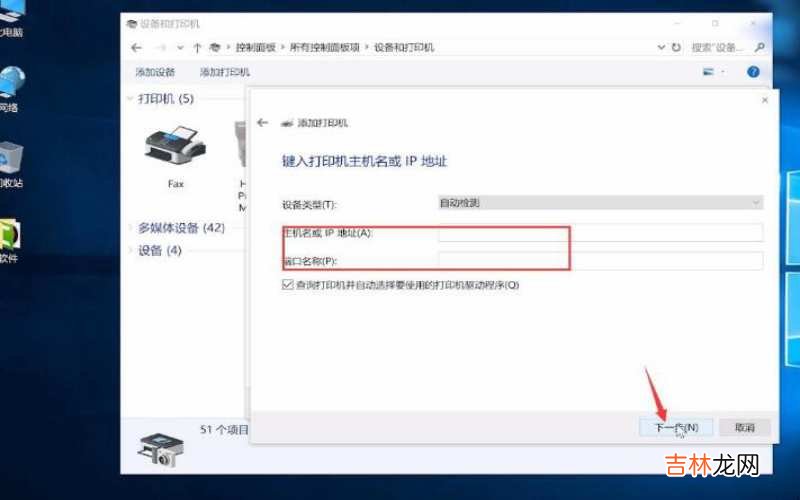
文章插图
网络打印机怎么连接

文章插图
网络打印机怎么连接

文章插图
网络打印机怎么连接
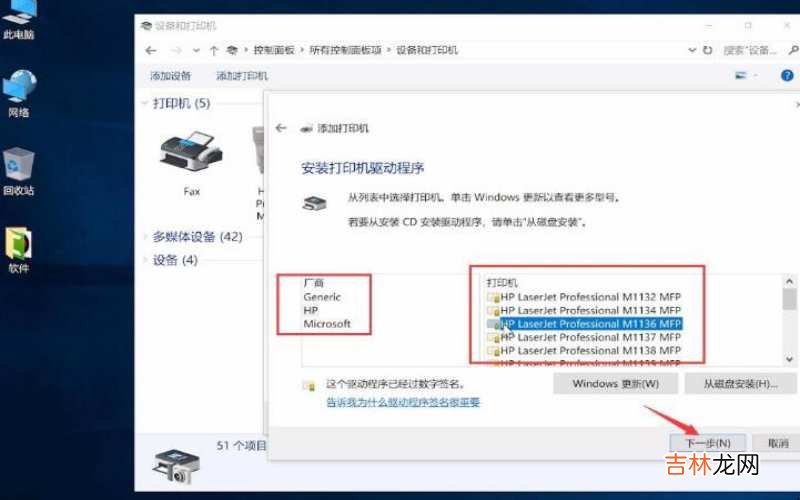
文章插图
网络打印机怎么连接

文章插图
网络打印机怎么连接
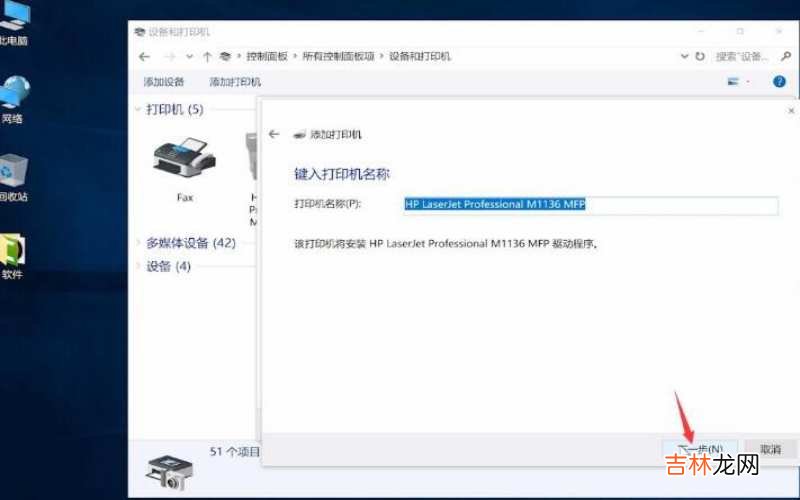
文章插图
网络打印机怎么连接
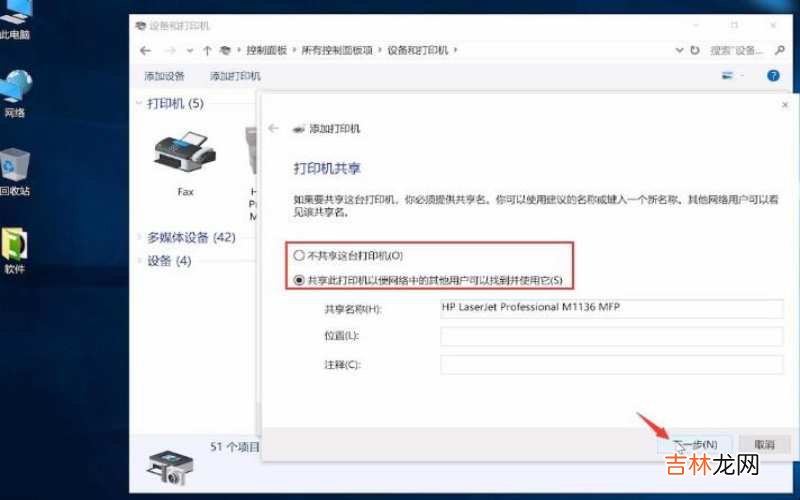
文章插图
网络打印机怎么连接
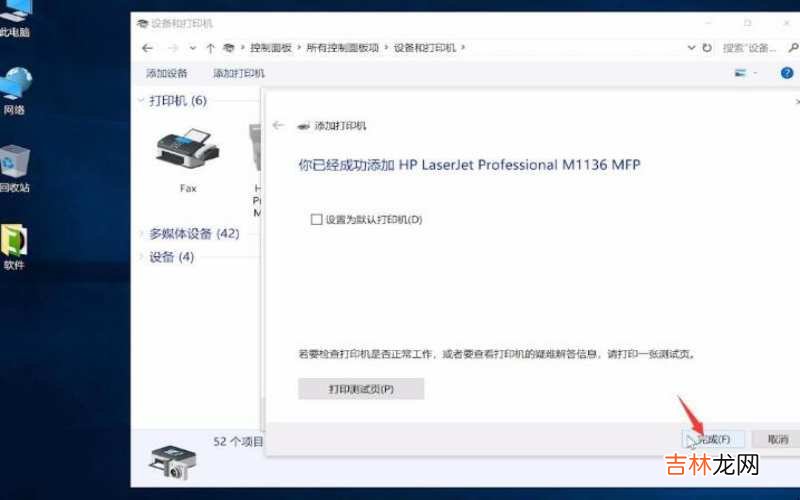
文章插图
网络打印机怎么连接
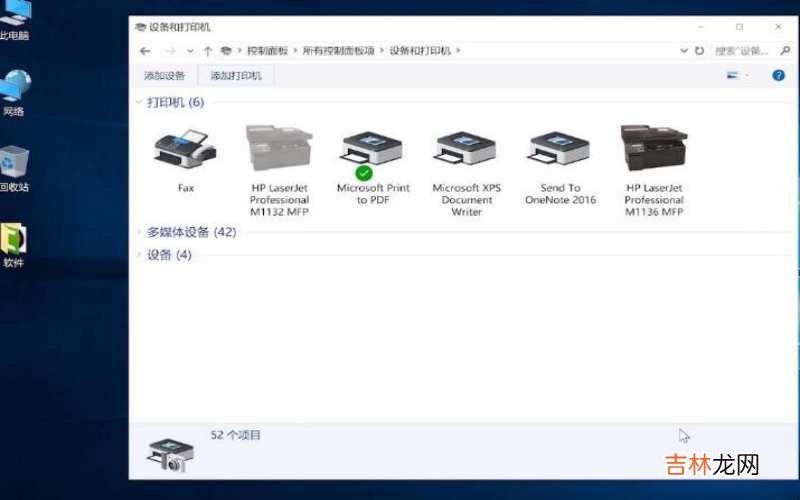
文章插图
网络打印机怎么连接
经验总结扩展阅读
- 苹果手机删除照片不释放内存 苹果手机删除照片怎么恢复?
- iphone手机铃声越来越小 苹果手机铃声越来越小是怎么回事?
- 三星手机怎么修复解析包 手机怎么修复解析包?
- 为什么网络满格却很卡 为什么网络满格却很卡?
- 手机充电发烫是怎么解决 手机充电发烫是怎么回事?
- 手机密码不知道怎么开 手机密码不知道怎么办?
- oppo手机怎么恢复出厂设置 oppo手机怎么投屏到电视上?
- 皮卡显示svs怎么回事?
- 现代名图胎压灯怎么复位?
- 飞歌导航均衡器怎么调?










