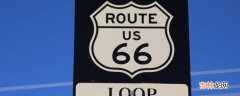有网友问怎样用PS批量操作处理图片?

文章插图
怎样用PS批量操作处理图片
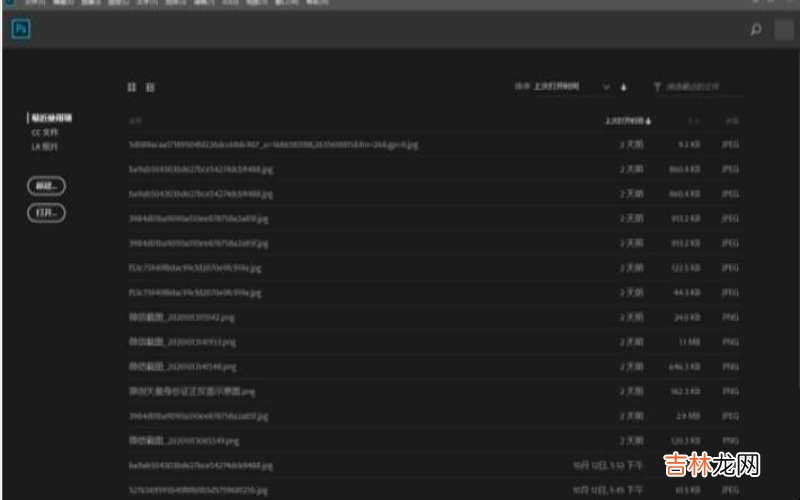
文章插图
怎样用PS批量操作处理图片
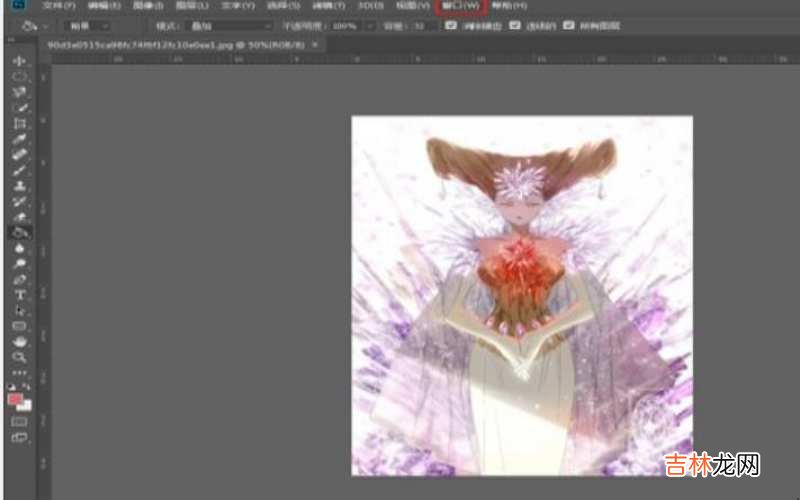
文章插图
怎样用PS批量操作处理图片
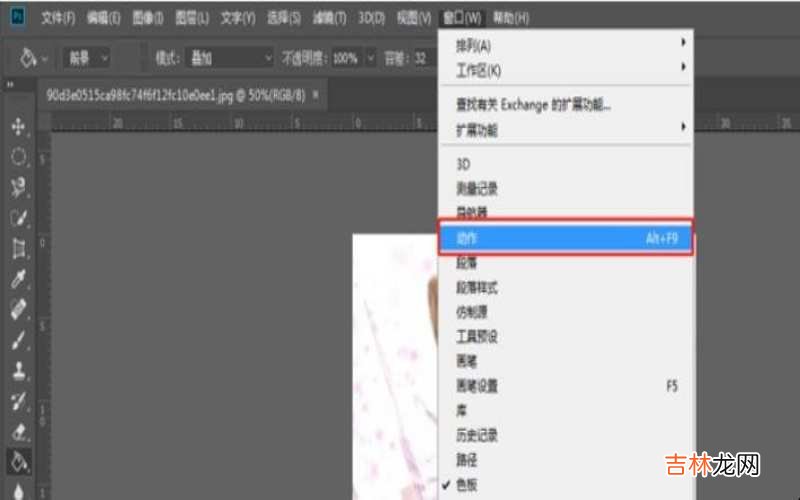
文章插图
怎样用PS批量操作处理图片
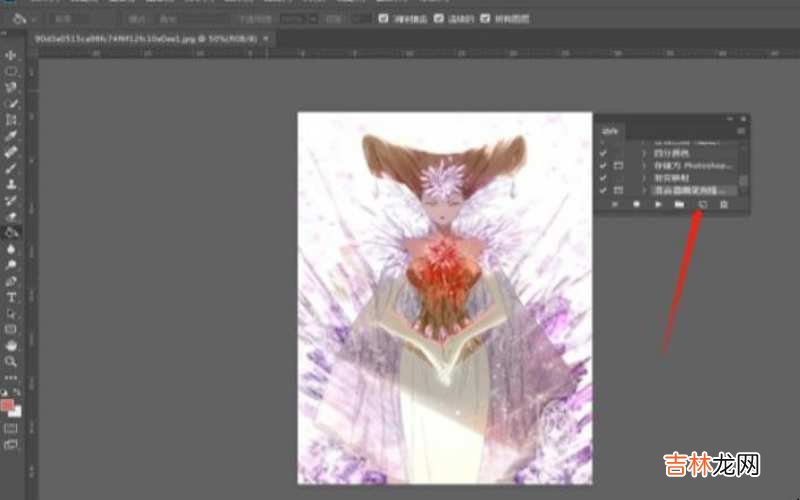
文章插图
怎样用PS批量操作处理图片
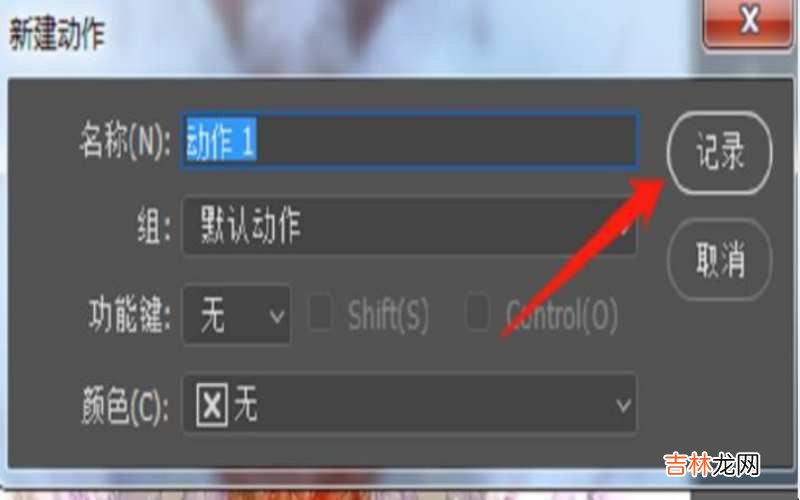
文章插图
怎样用PS批量操作处理图片
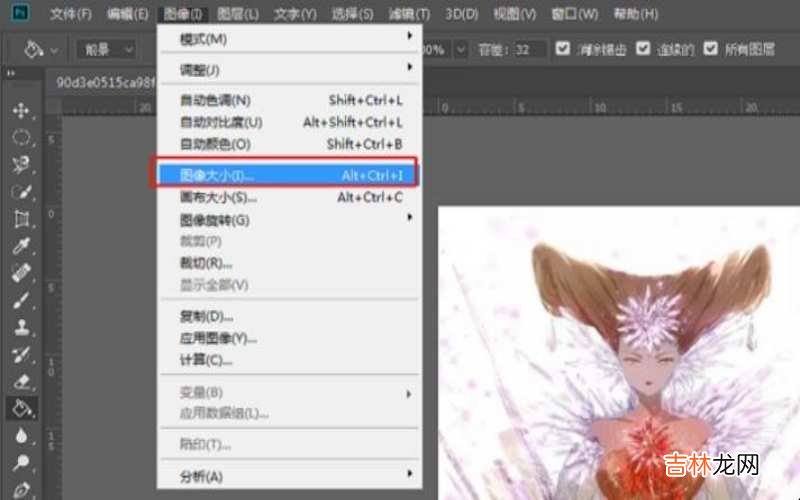
文章插图
怎样用PS批量操作处理图片
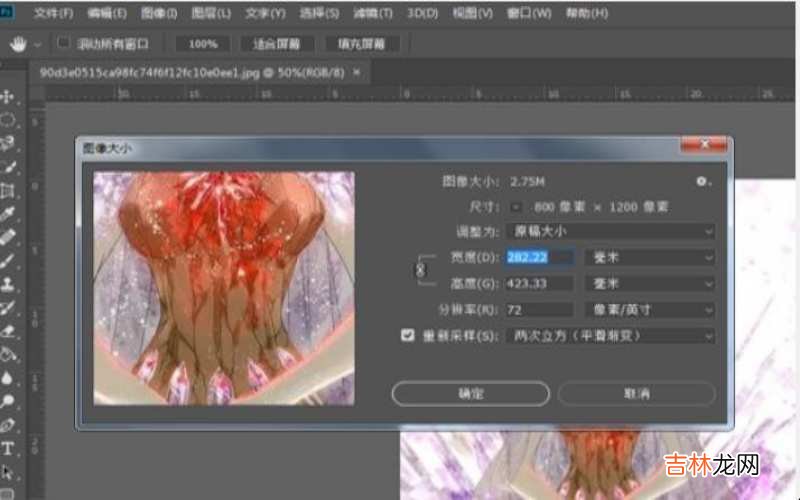
文章插图
怎样用PS批量操作处理图片
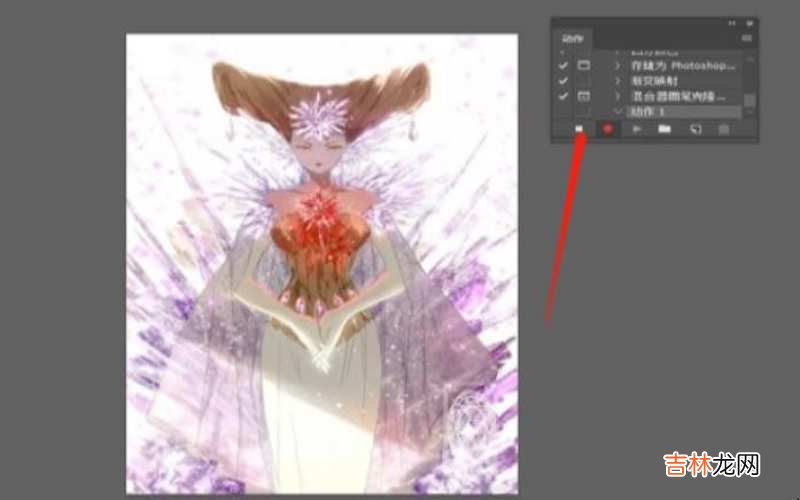
文章插图
怎样用PS批量操作处理图片
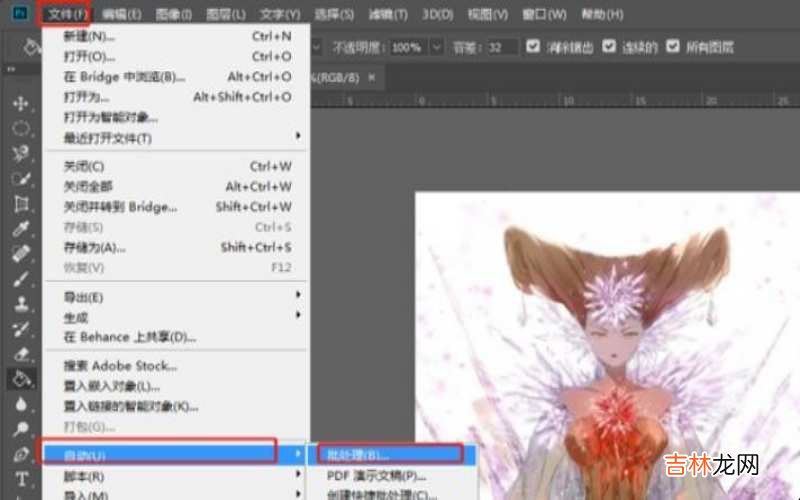
文章插图
怎样用PS批量操作处理图片

文章插图
怎样用PS批量操作处理图片
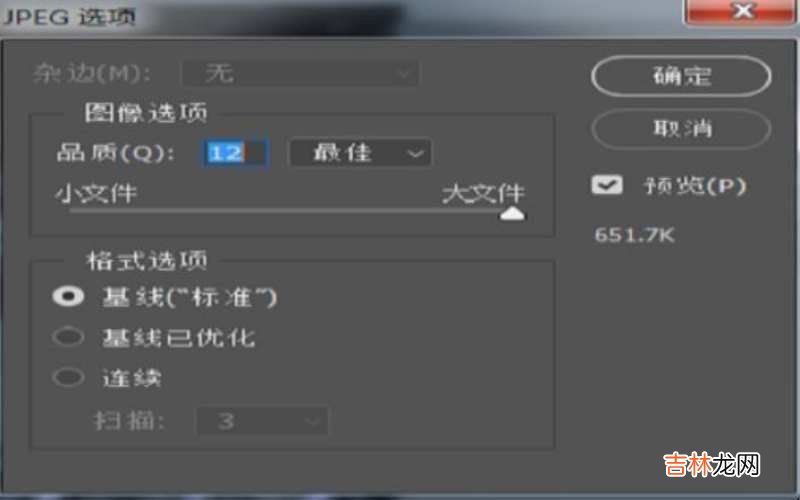
文章插图
怎样用PS批量操作处理图片
经验总结扩展阅读
- 如何不改变分辨率又缩小PNG图片的尺寸?
- iPhone如何删除不能移除的APP?
- Cero5.0如何下载?
- 如何在电脑上查找Iphone?
- 如何使用本机测试电脑摄像头?
- 如何查看电脑是多少位系统?
- 局域网如何连接共享的打印机?
- 埋在地下的水管堵了如何处理
- 旧铝合金门窗如何翻新?
- 铝合金门窗玻璃如何保养?