有网友问虚拟机与主机之间直接复制粘贴文件怎样操作?
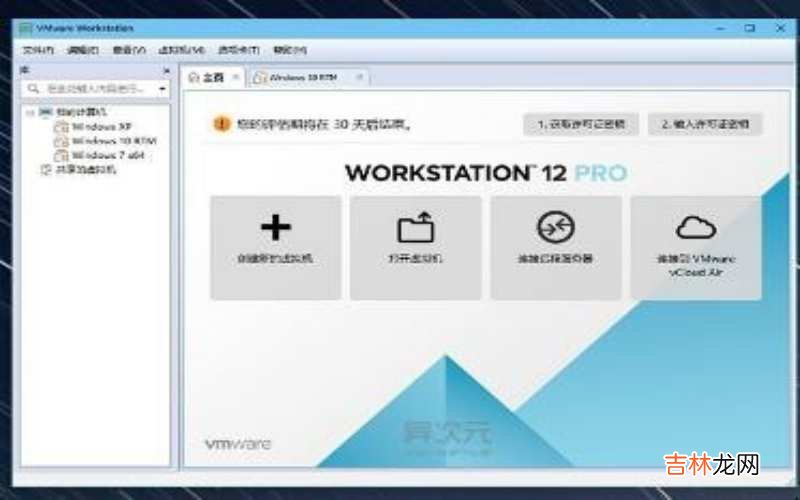
文章插图
虚拟机与主机之间直接复制粘贴文件怎样操作
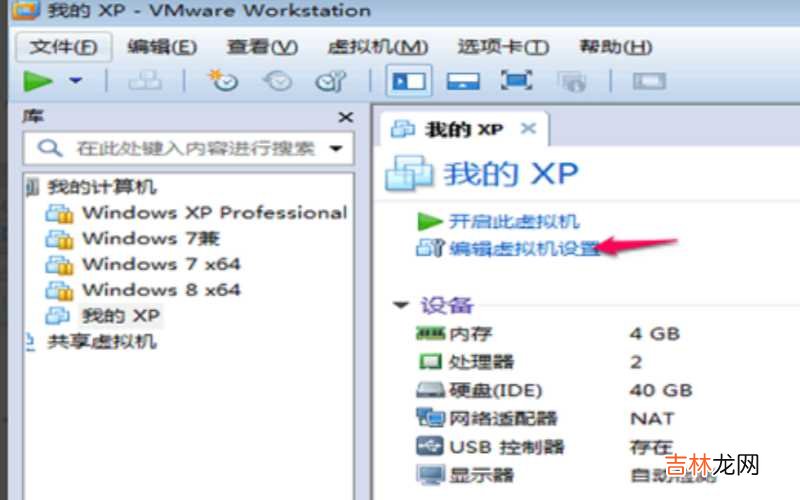
文章插图
虚拟机与主机之间直接复制粘贴文件怎样操作
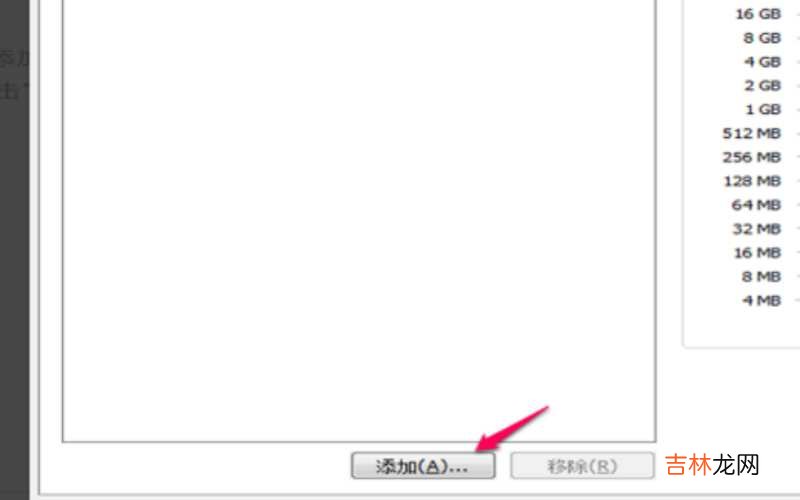
文章插图
虚拟机与主机之间直接复制粘贴文件怎样操作
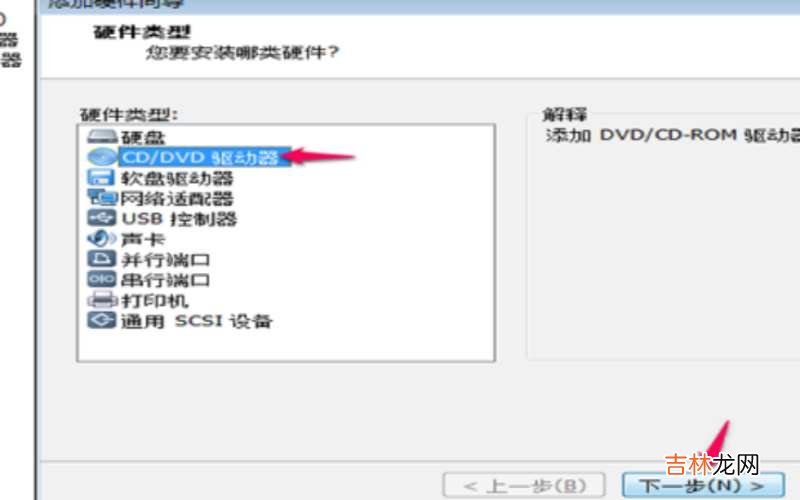
文章插图
虚拟机与主机之间直接复制粘贴文件怎样操作
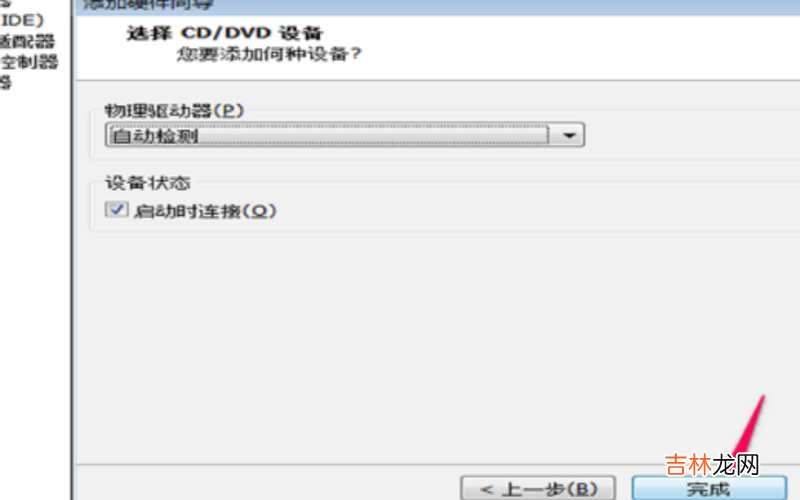
文章插图
虚拟机与主机之间直接复制粘贴文件怎样操作
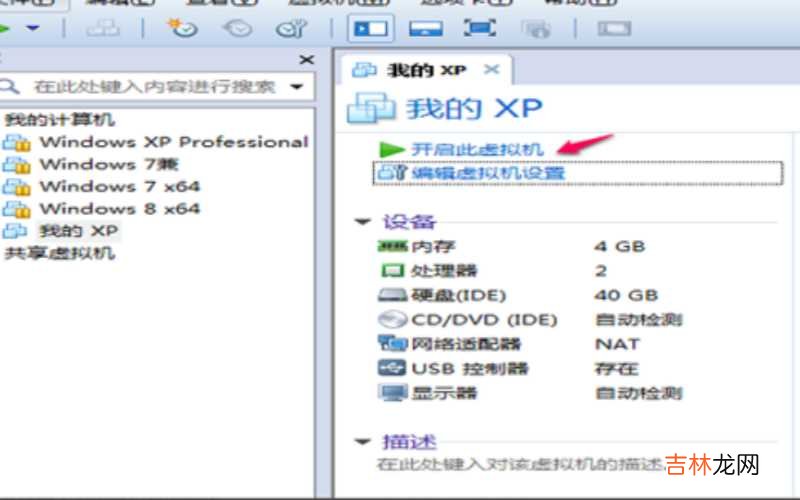
文章插图
虚拟机与主机之间直接复制粘贴文件怎样操作
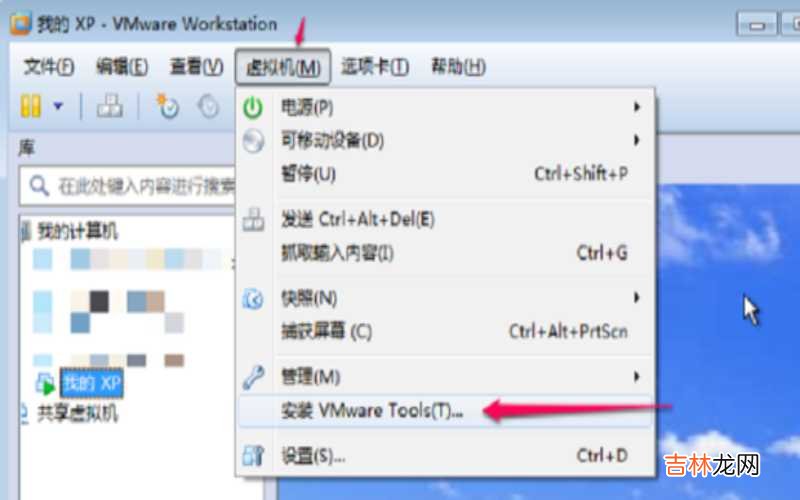
文章插图
虚拟机与主机之间直接复制粘贴文件怎样操作
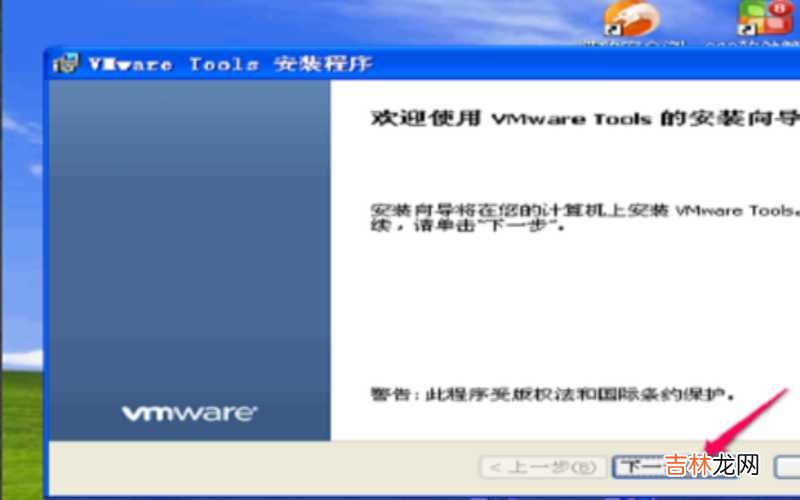
文章插图
虚拟机与主机之间直接复制粘贴文件怎样操作
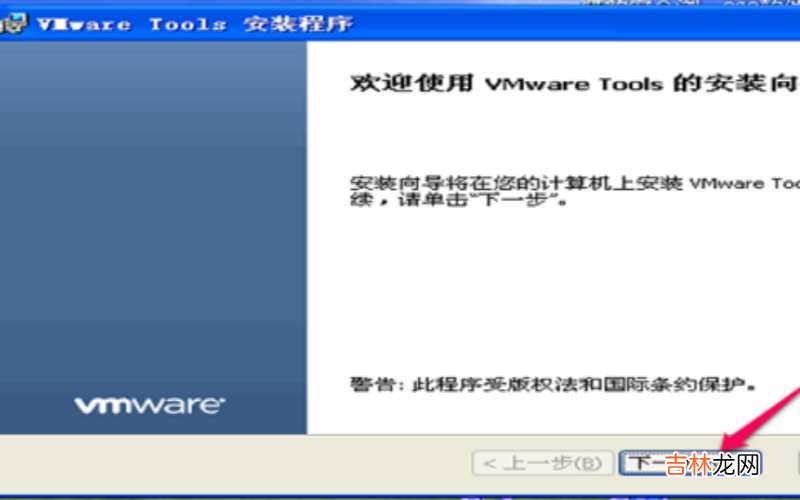
文章插图
虚拟机与主机之间直接复制粘贴文件怎样操作
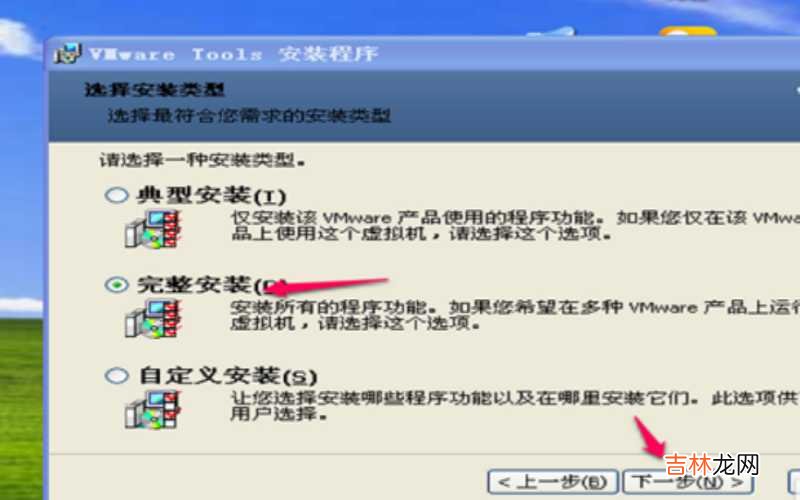
文章插图
虚拟机与主机之间直接复制粘贴文件怎样操作
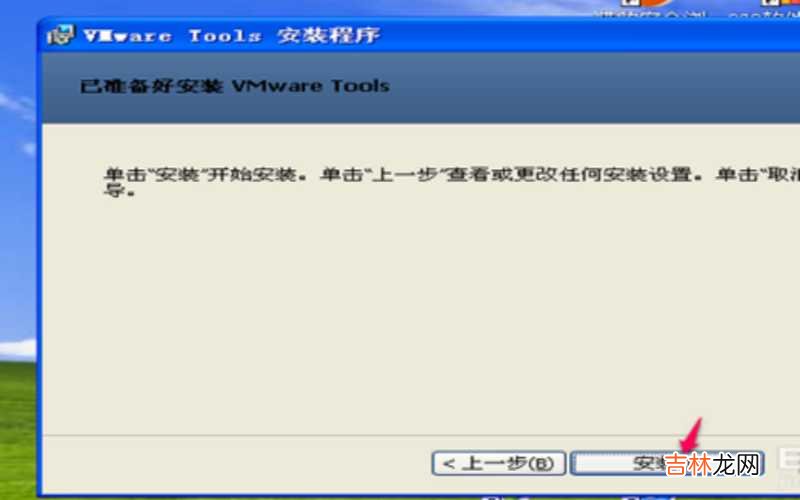
文章插图
虚拟机与主机之间直接复制粘贴文件怎样操作
【虚拟机与主机之间复制粘贴 虚拟机与主机之间直接复制粘贴文件怎样操作?】
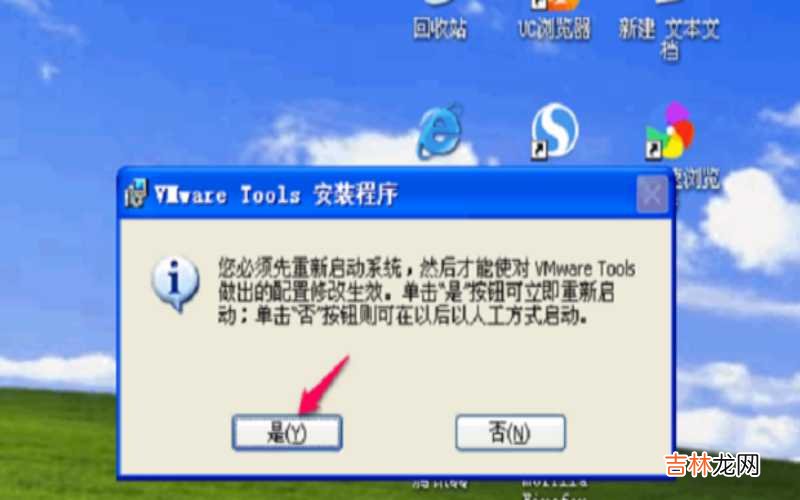
文章插图
虚拟机与主机之间直接复制粘贴文件怎样操作

文章插图
虚拟机与主机之间直接复制粘贴文件怎样操作
经验总结扩展阅读
- 如何在虚拟机上安装苹果系统?
- 零线与地线相通会怎样
- 如何解决格式与文件扩展名指定的格式不一致?
- 怎么区分哈士奇犬与阿拉斯加犬?
- 萨摩耶与银狐犬的外形区别?
- 狗狗吃卵磷脂的功效与作用狗狗吃卵磷脂的好处?
- 电脑黑屏主机还在运行 电脑黑屏主机还在运行怎样解决?
- 手机与电脑的连接方法 手机与电脑如何连接?
- 电脑主机开机一天耗电多少 电脑主机一天耗电多少?
- 电脑主机启动不了怎么解决 电脑主机启动不了是什么原因?















