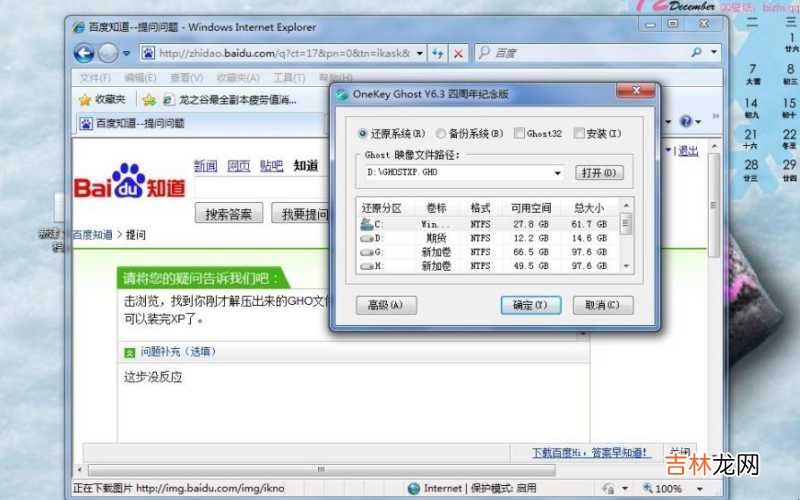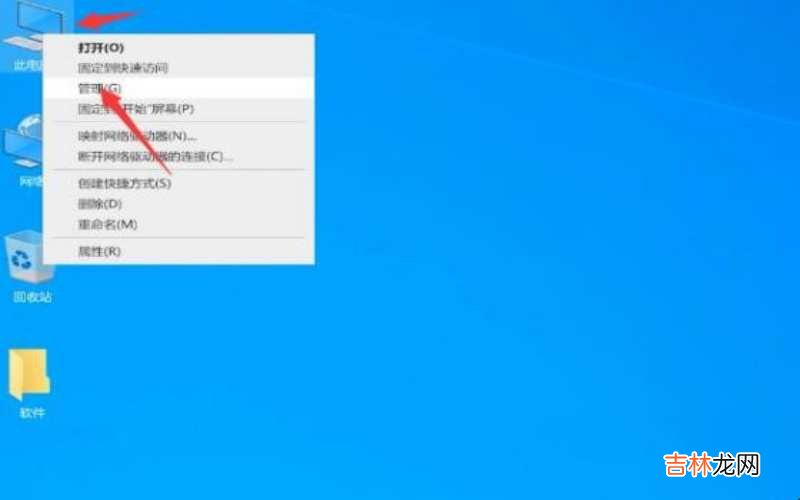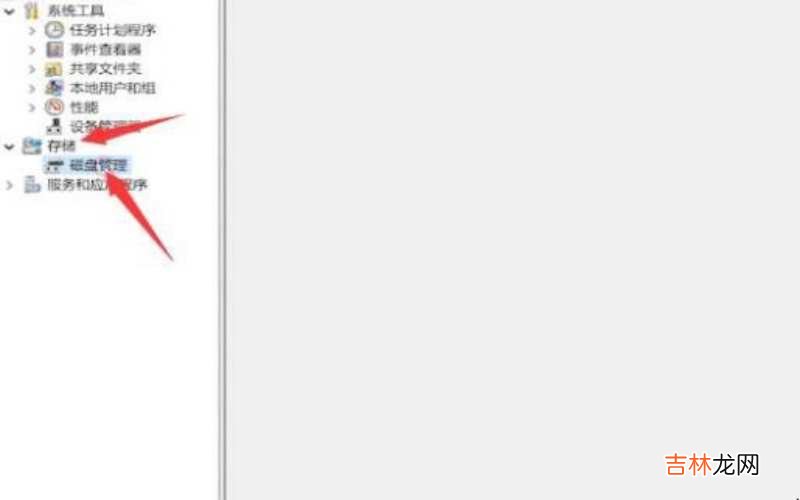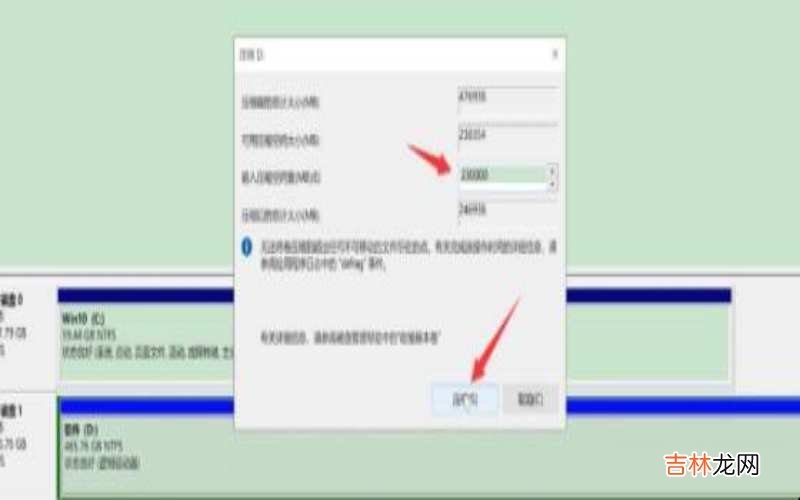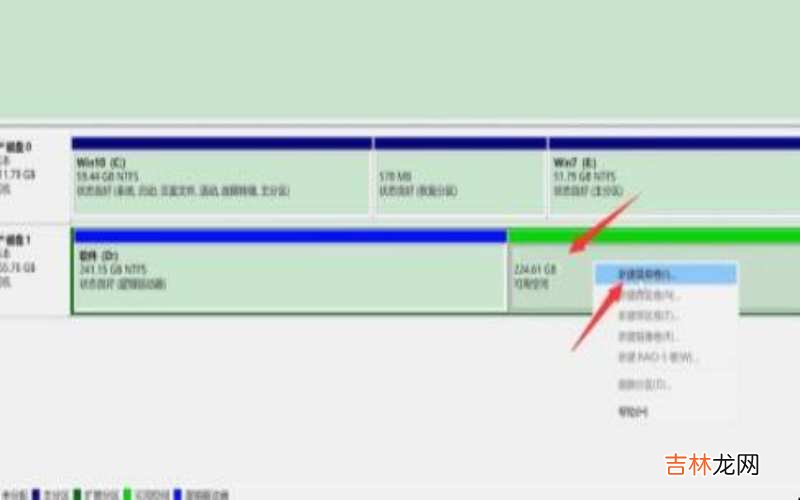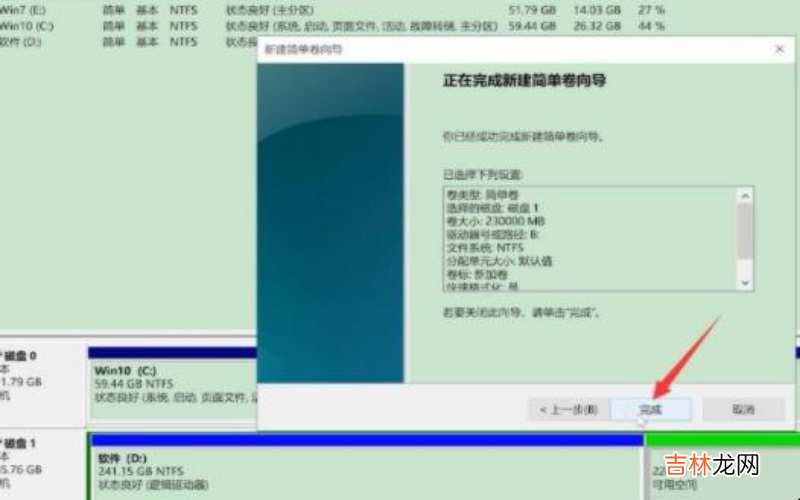【电脑怎么分区硬盘分区 电脑怎么分区?】有网友问电脑怎么分区?
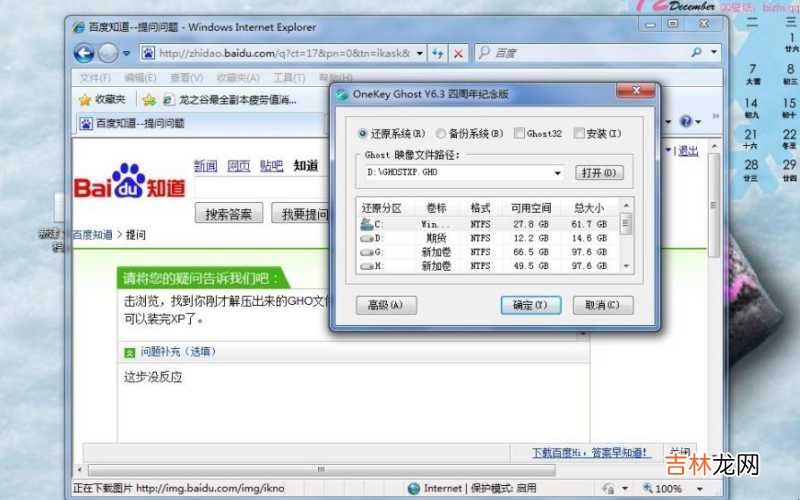
文章插图
电脑怎么分区第一、鼠标右键单击此电脑,选择管理,进入页面 。
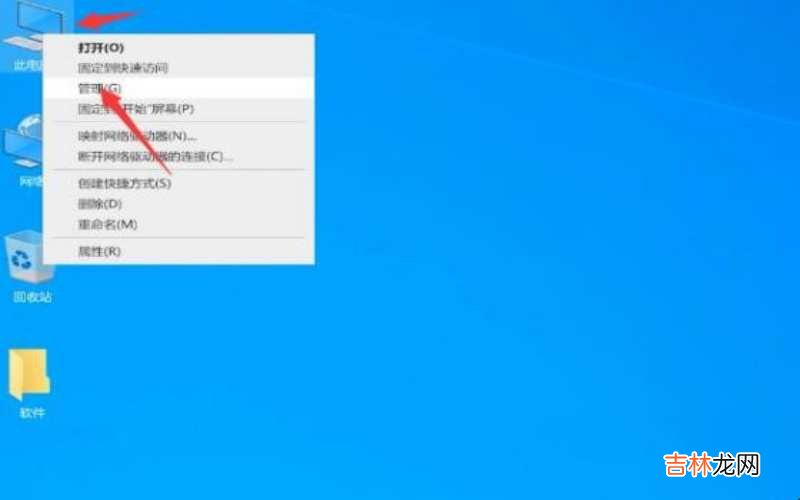
文章插图
电脑怎么分区第二、展开存储,单击磁盘管理,右键单击想要分区的磁盘,选择压缩卷,系统会自动查询压缩空间 。
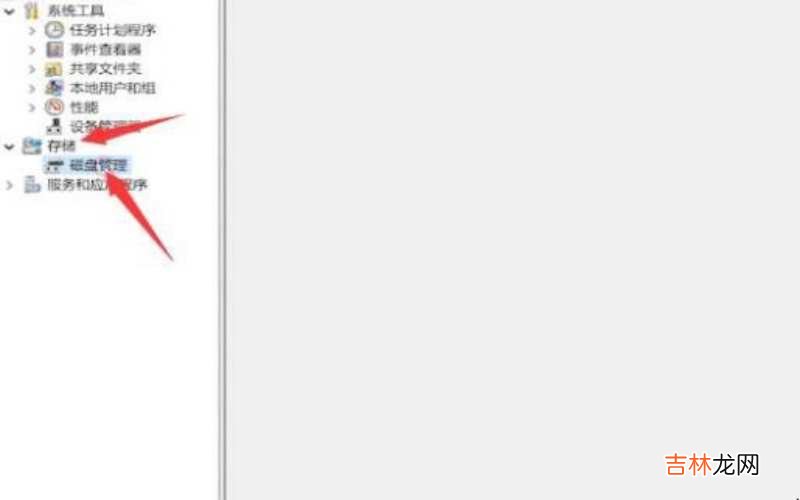
文章插图
电脑怎么分区第三、待弹出压缩窗口,在输入压缩空间量一栏输入需要压缩的空间量,点击压缩 。
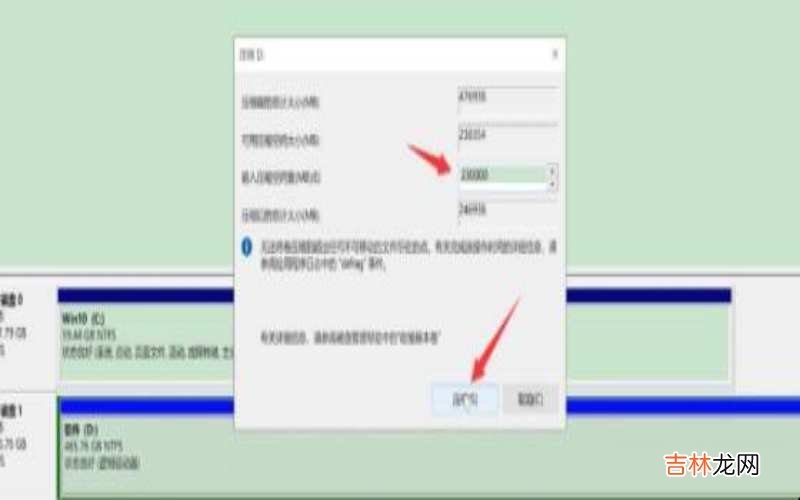
文章插图
电脑怎么分区第四、完成后,出现可用绿色空间区域,鼠标右键单击该区域,选择新建简单卷,点击下一步 。
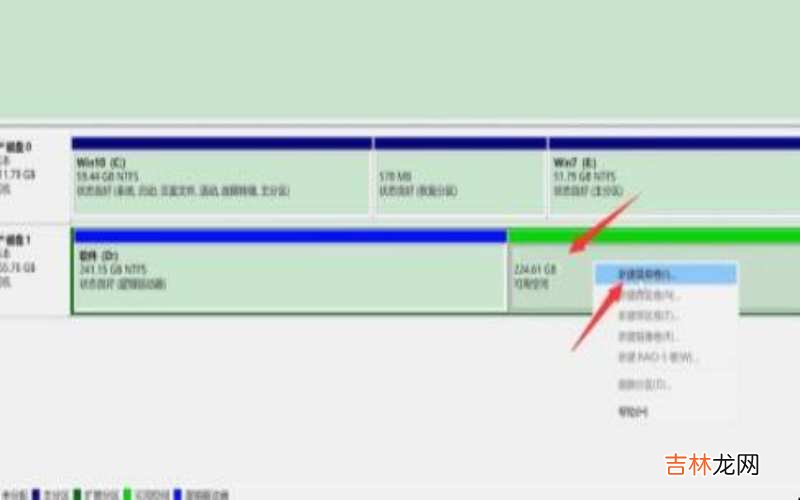
文章插图
电脑怎么分区第五、在简单卷大小中输入想要的大小,下一步 。

文章插图
电脑怎么分区第六、在分配以下驱动器号栏中,选择任意一个盘符,下一步 。

文章插图
电脑怎么分区第七、选择按下列设置格式化这个卷,将文件系统选为NTFS,下一步,最后点击完成即可 。
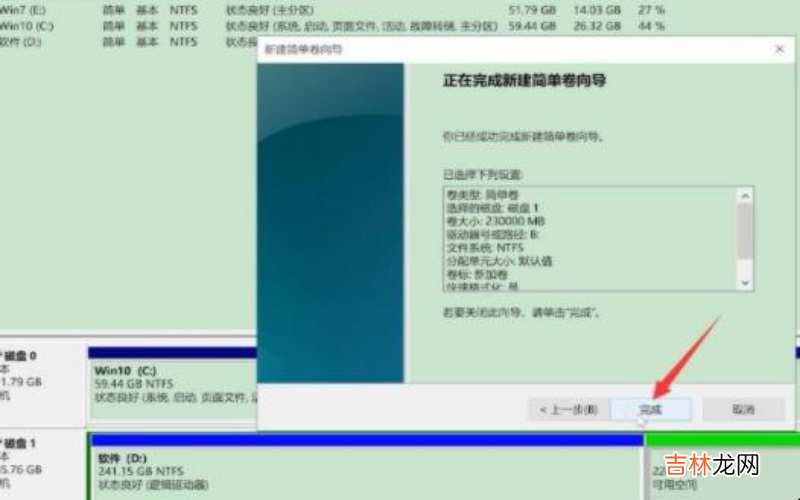
文章插图
电脑怎么分区以上就是对于电脑怎么分区的相关内容 。
经验总结扩展阅读
-
-
01听一个朋友讲过的...|两个人的关系,不是靠哪一个人的努力就能决定
-
-
安安漫谈情感|27岁男人娶44岁女人,婚后是什么感觉?这男人讲了真心话
-
-
-
2021抖音用了必热门的文案短句 2021抖音必火的宝藏文案
-
-
-
-
-
各个新生都准备要开学了。|录取通知书刚到手,儿子和父母就吵翻天:一个月就给4000我咋活?
-
-
饱和度|过了四十岁的女人,衣柜里这5种颜色衣服别再穿了,显老还掉档次
-
-
-
-
-
-
如果有男人跟你说:和我结婚必须要保证能生儿子 结婚还是要多看看感情,而不是拿钱说事