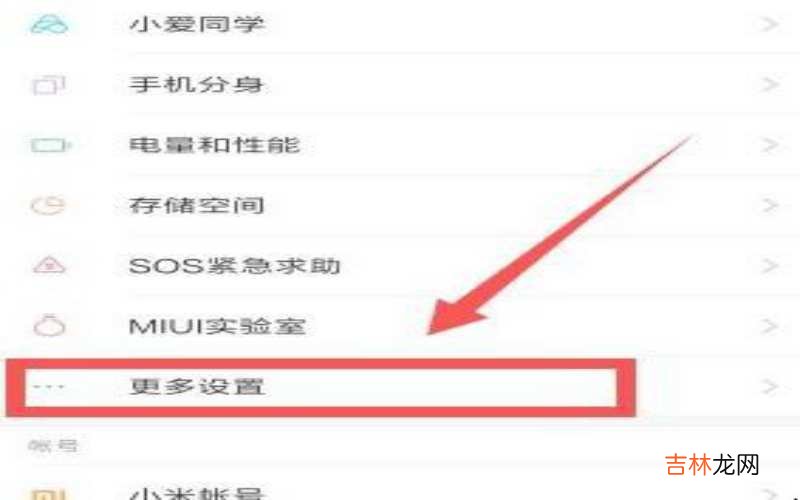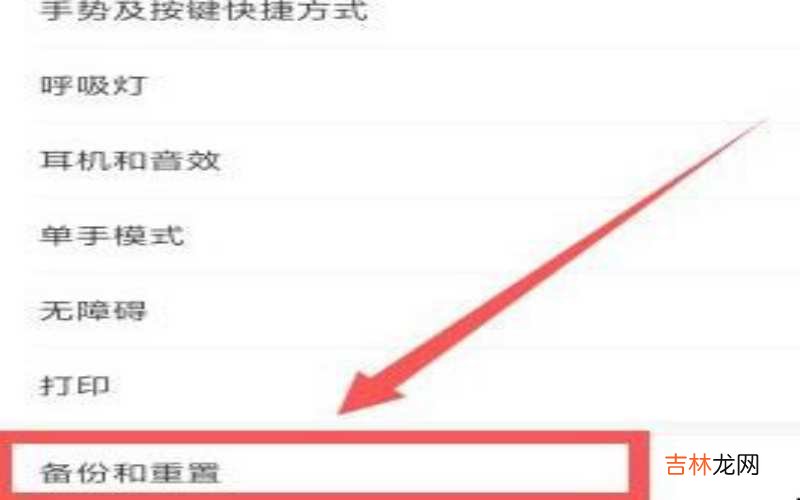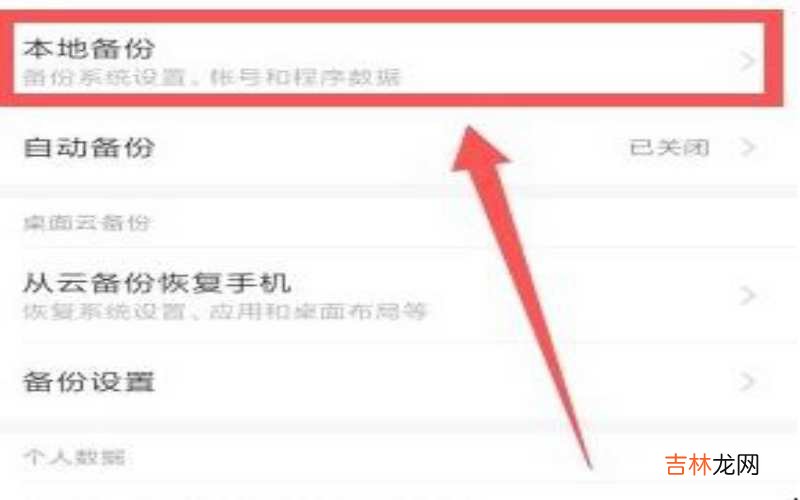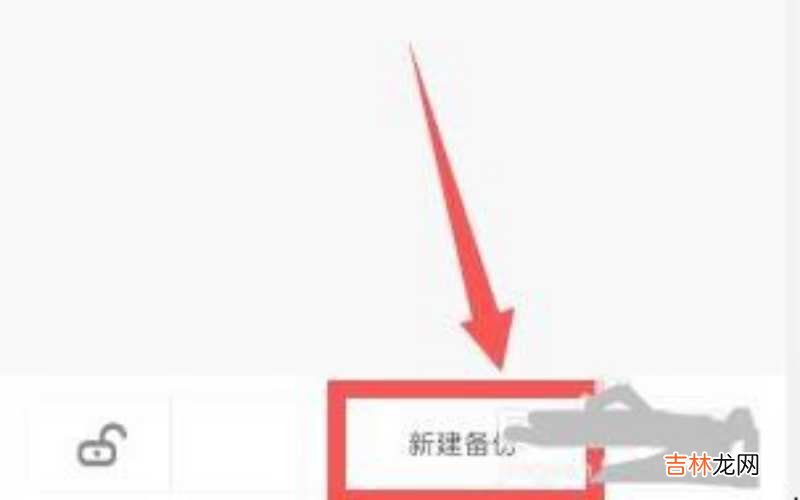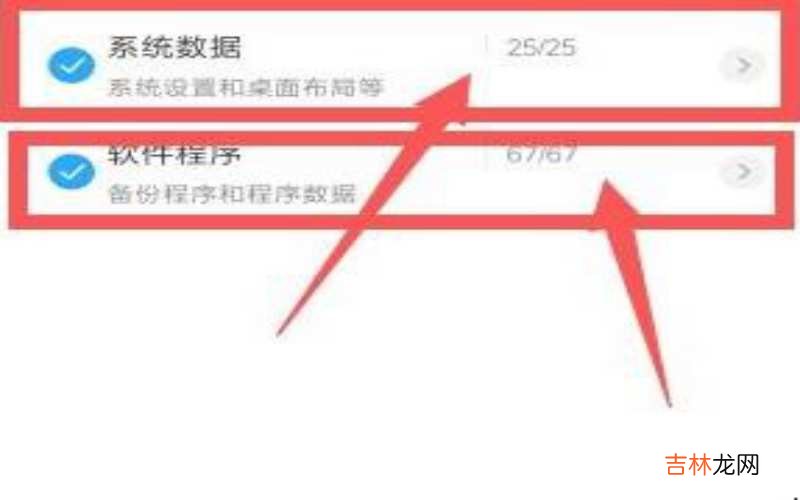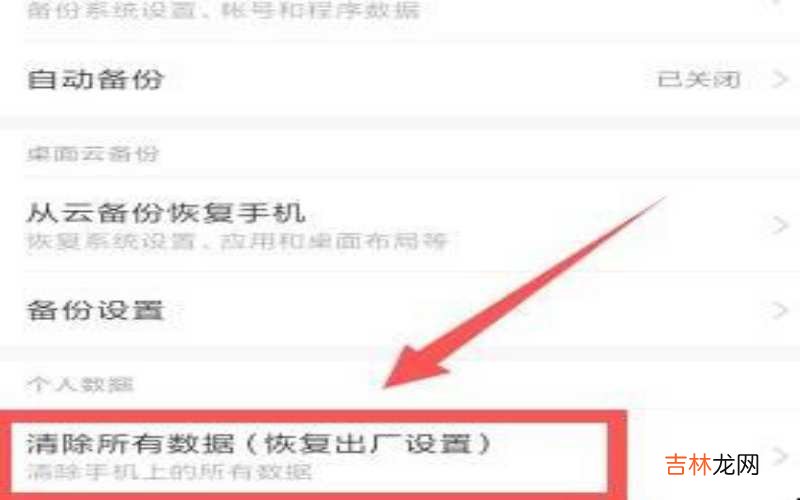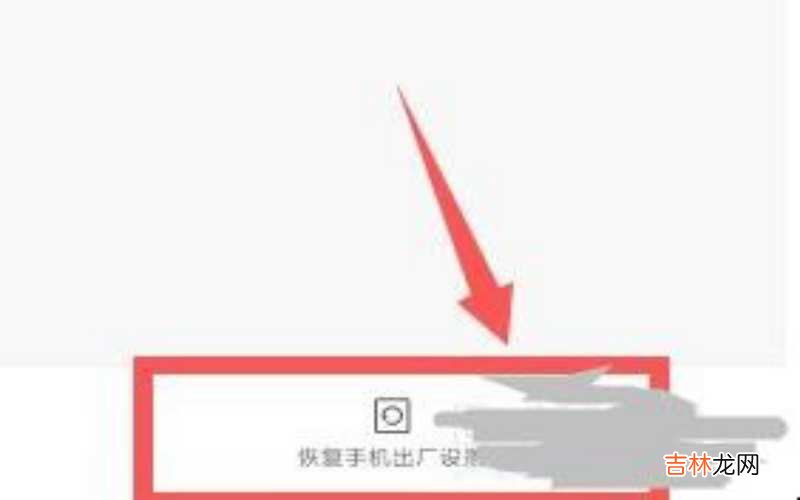有网友问小米如何恢复出厂设置?

文章插图
小米如何恢复出厂设置第一、第一步,先点击手机里的“设置”,然后下滑页面会看到一个“更多设置”选项,点击进入即可,如下图所示 。
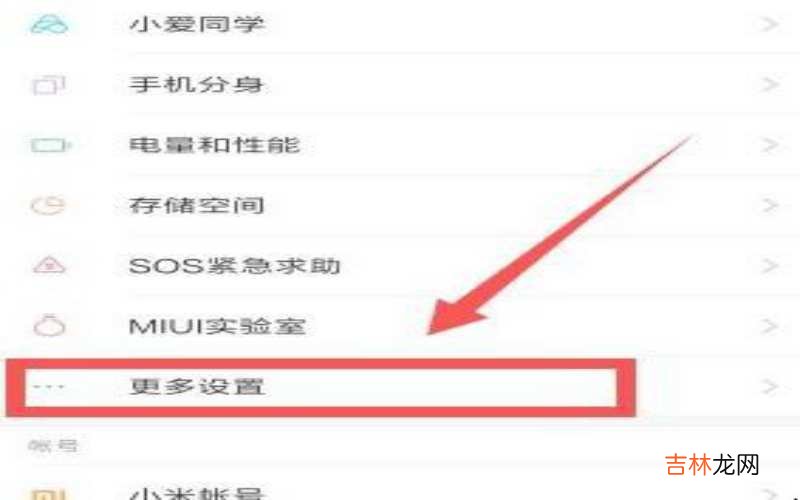
文章插图
小米如何恢复出厂设置第二、在“更多设置”这个界面,可以看到“备份与重置”这个选项,大家有没有看到呢?点击进入即可,如下图所示 。
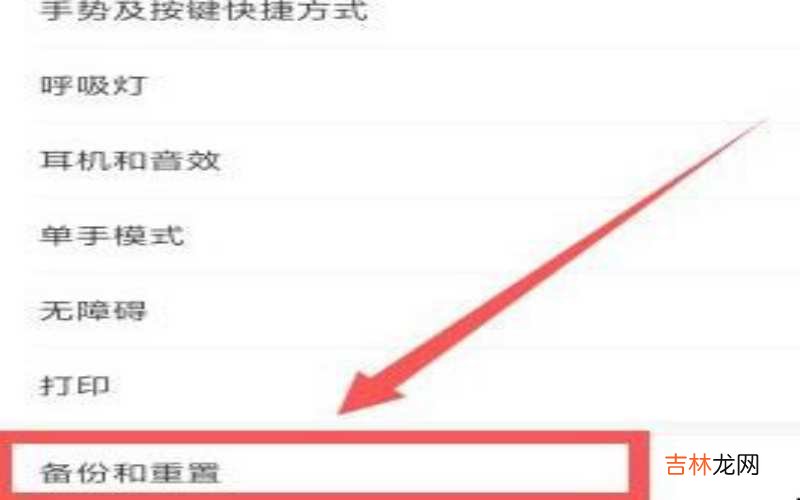
文章插图
小米如何恢复出厂设置第三、然后进入新的界面,首先要进行“本地备份”,就是保留一些你想保留的数据,在这里直接点击即可,如下图所示 。
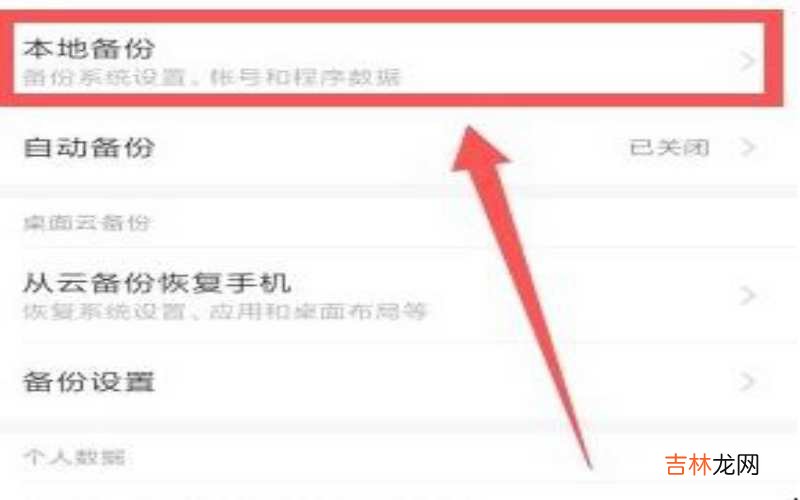
文章插图
小米如何恢复出厂设置第四、在输入你的锁屏密码后点击下一步,会跳出一个新的页面,在下面有一个“新建备份”选项,直接点击就可以,如下图所示 。
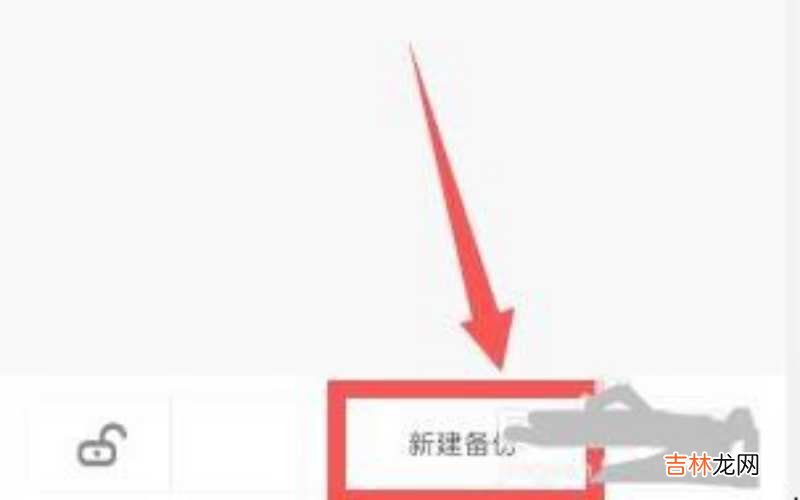
文章插图
小米如何恢复出厂设置第五、然后在新的界面,要勾选“系统数据”和“软件程序”,再点击界面下面的“开始备份”选项,大家都找到了吗,如下图所示 。
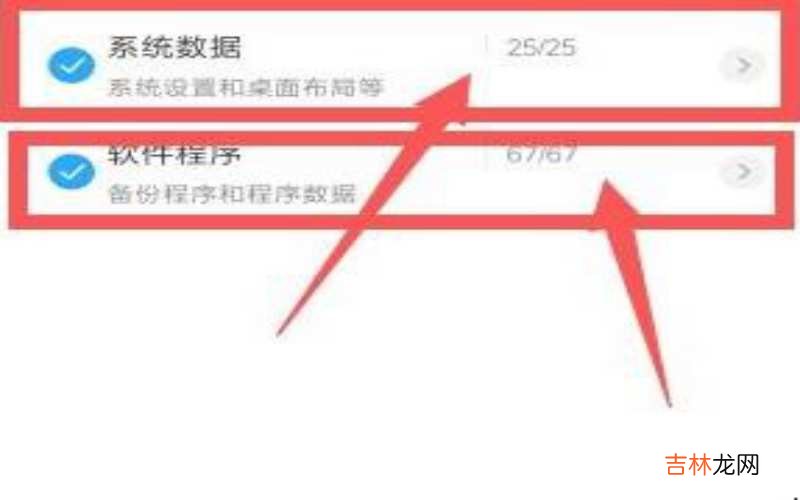
文章插图
小米如何恢复出厂设置第六、备份完成之后,回到“备份和重置”界面,可以看到在这个页面最下面有一个“清除所有数据(恢复出厂设置)”选项,直接点击即可,如下图所示 。
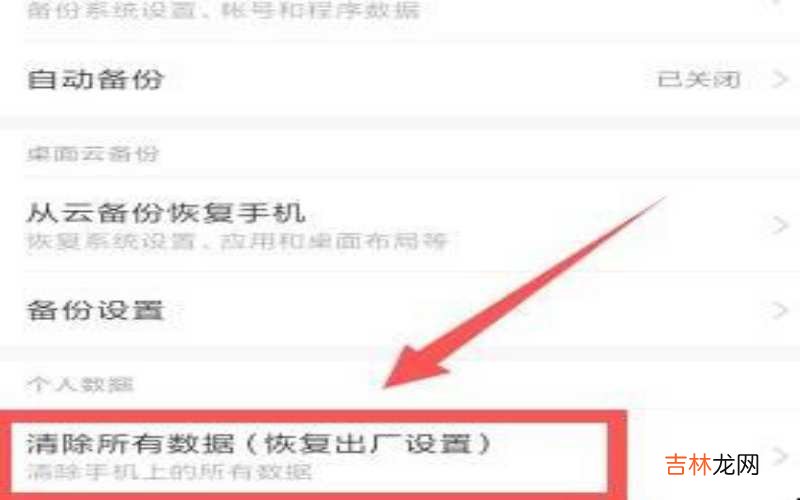
文章插图
小米如何恢复出厂设置第七、然后会弹出一个新的界面,在这里直接点击最下面的“恢复手机出厂设置”就可以了,然后会要求输入密码,输入成功之后就可以了 。
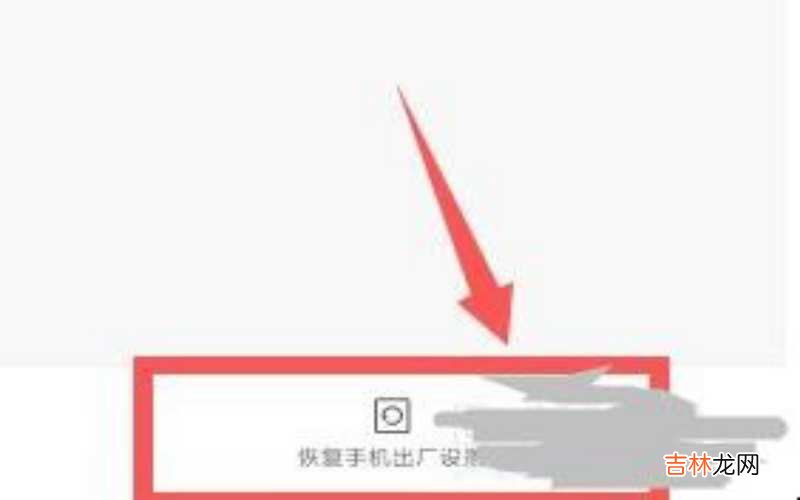
文章插图
小米如何恢复出厂设置【小米如何恢复出厂设置不删数据 小米如何恢复出厂设置?】以上就是对于小米如何恢复出厂设置的相关内容 。
经验总结扩展阅读
-
-
总有人在问 太多婚后的真爱,不过只是一时的激情,根本就当不得真
-
涂抹 “一款三用”的平价口红,不挑肤色巨显白,素颜涂也能彰显高级感
-
热水器不出热水怎么回事,电热水器不出热水怎么回事?
-
8月底,痛定思痛,爱恨清空,展望未来,高傲离去,真爱就在眼前
-
2022年农历九月十六修坟吉日 2022年10月11日适合修坟吗
-
-
-
因为走丢了的哈士奇被送进了派出所,结果把派出所拆了,不愧为拆家王
-
怎么开心怎么过 致35岁的女人:往后你要怎么开心怎么过
-
喝不完的奶粉可以放到下次喝吗,喝剩的奶粉可以下顿喝吗
-
2022年农历腊月初九搬新家吉日 2022年12月31日搬新家好不好
-
-
-
相思梧叶影视情感说|《北辙南辕》:中年夫妻应该如何经营婚姻?不妨学学杜世均和司梦
-
-
-
葡萄干配一物,每天喝一杯,不贫血了,眼睛亮了,女人常喝不显老
-
-