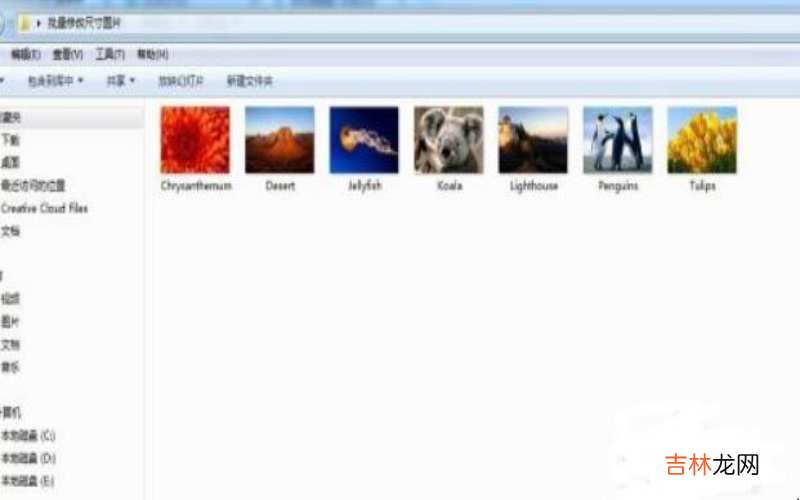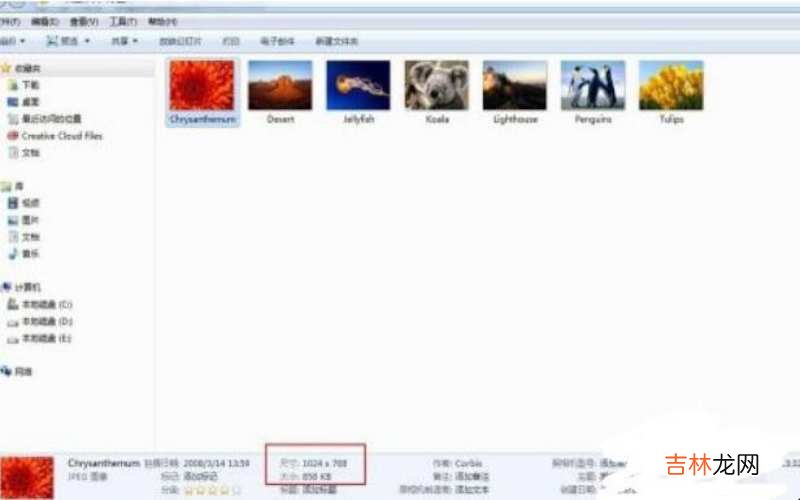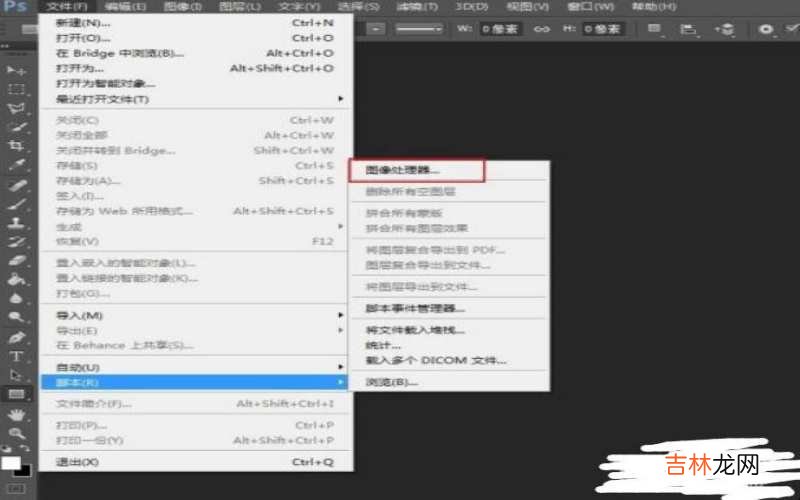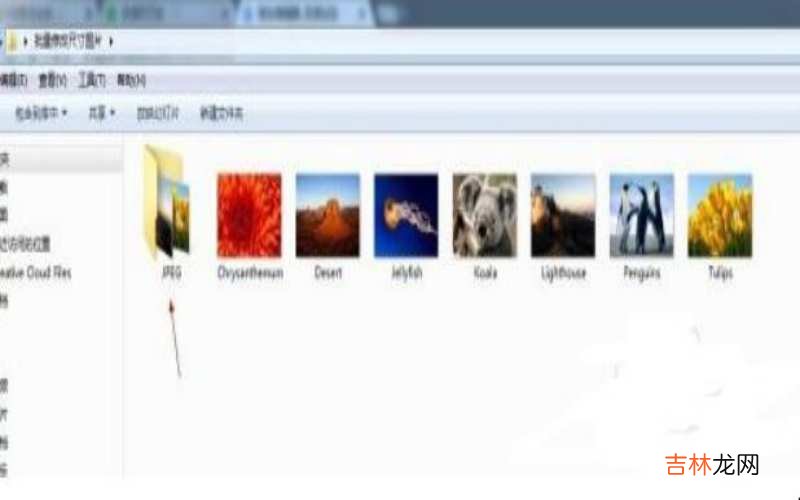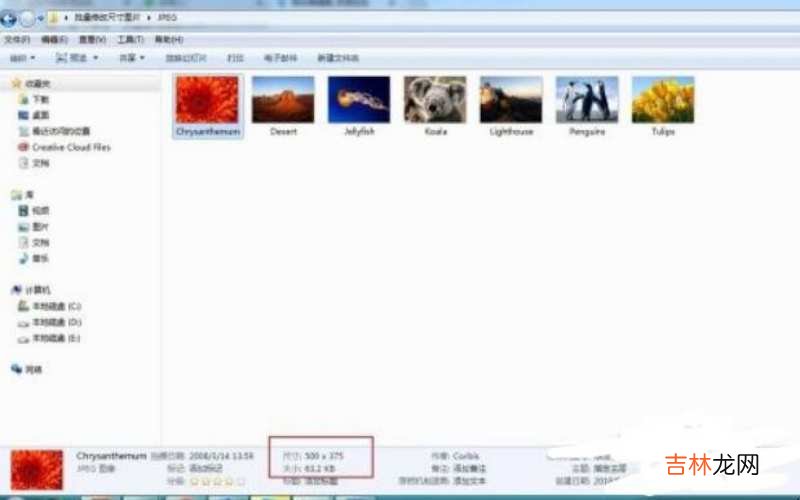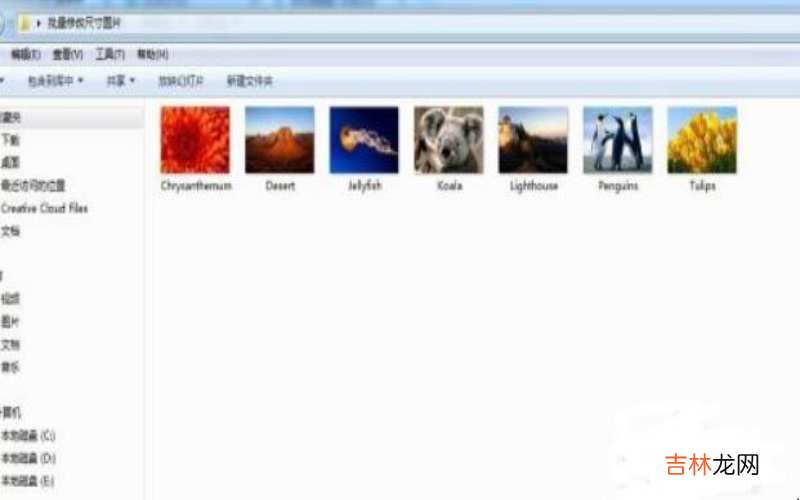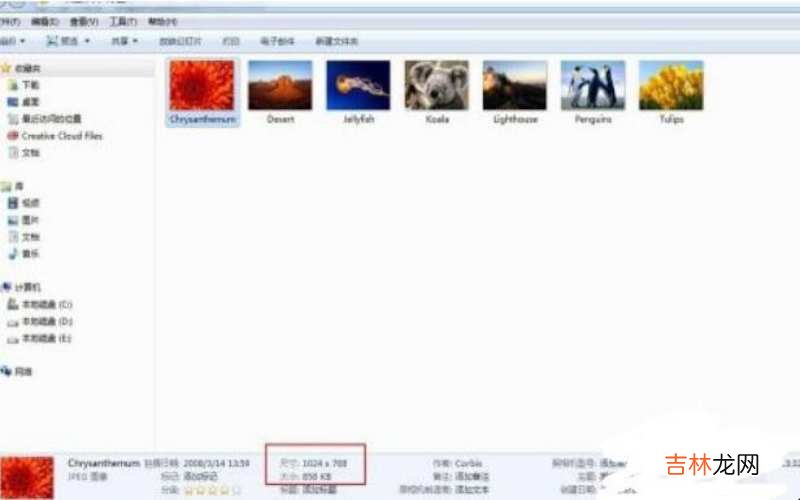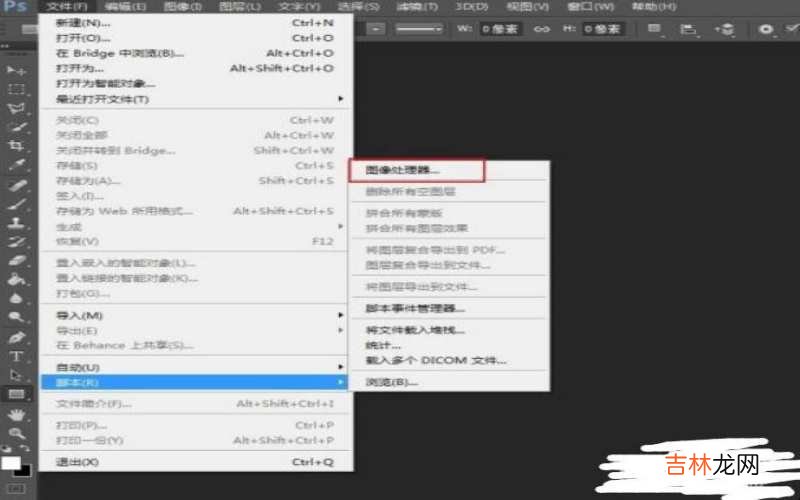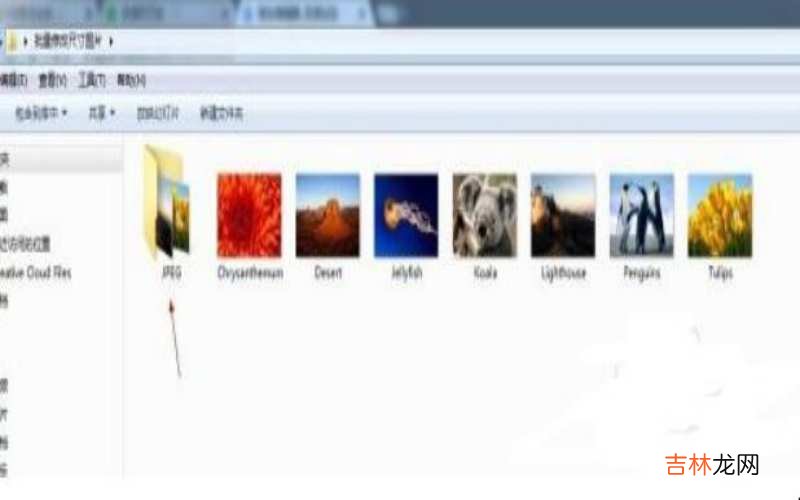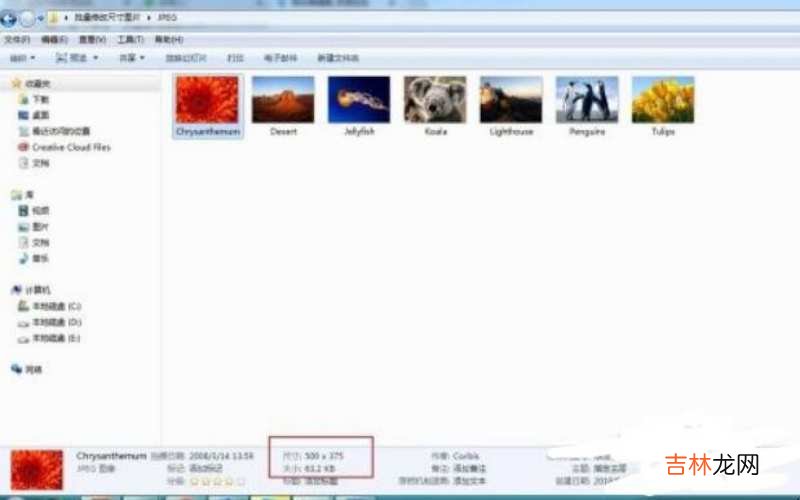有网友问如何批量快速地修改图片大小?

文章插图
如何批量快速地修改图片大小 第一、将需要批量修改大小的图片放在一个文件夹内 。
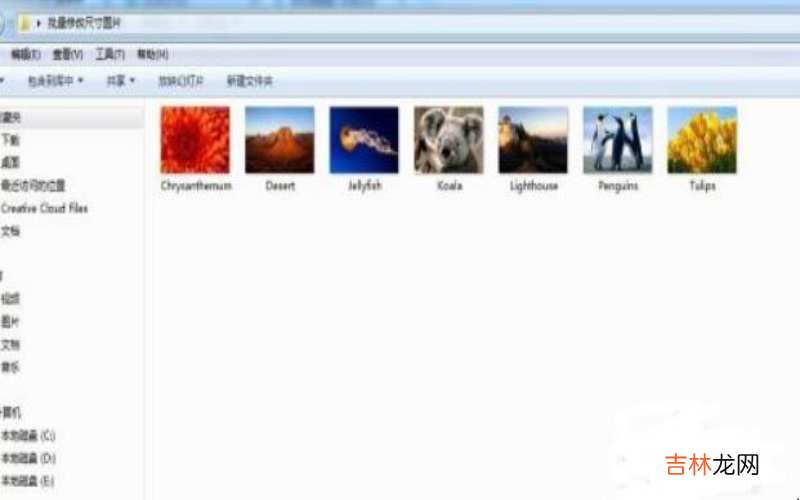
文章插图
如何批量快速地修改图片大小 第二、选中图片,就可以在下面看到图片大小尺寸等详细内容 。
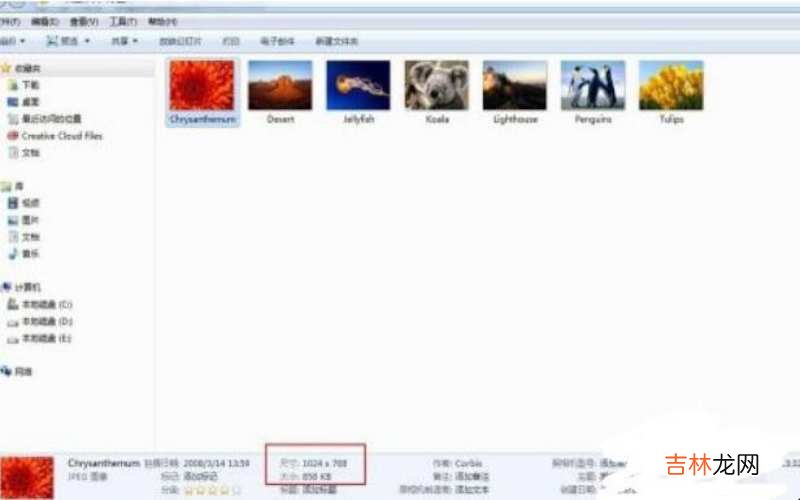
文章插图
如何批量快速地修改图片大小 第三、打开PS软件,选择文件-脚本-图片处理器 。
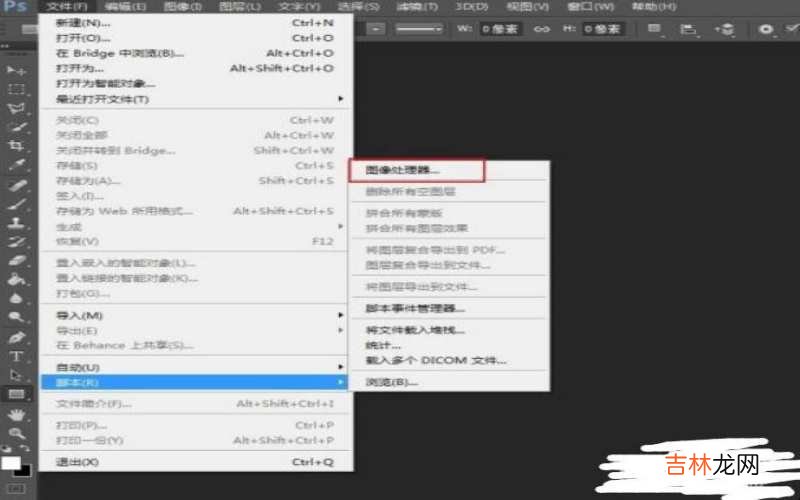
文章插图
如何批量快速地修改图片大小 第四、首先,选择图片所在文件夹 。

文章插图
如何批量快速地修改图片大小 第五、然后选择修改大小后存储的文件夹 。

文章插图
如何批量快速地修改图片大小 第六、最后一步,也是最重要的一步 。修改图片的大小 。完成数值输入后,点击运行即可 。

文章插图
如何批量快速地修改图片大小 第七、运行完成后,你会在图片所在文件夹内发现一个命名为JPEG的新文件夹 。
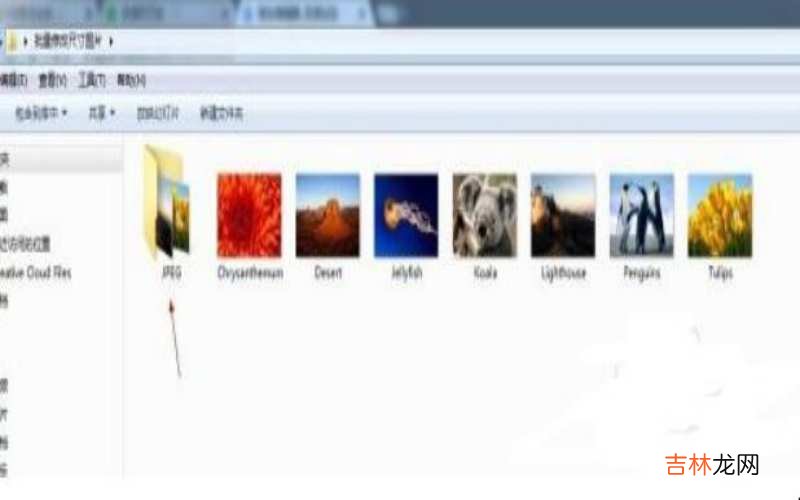
文章插图
如何批量快速地修改图片大小 第八、打开,选中图片查看,你就会发现图片变小了很多 。
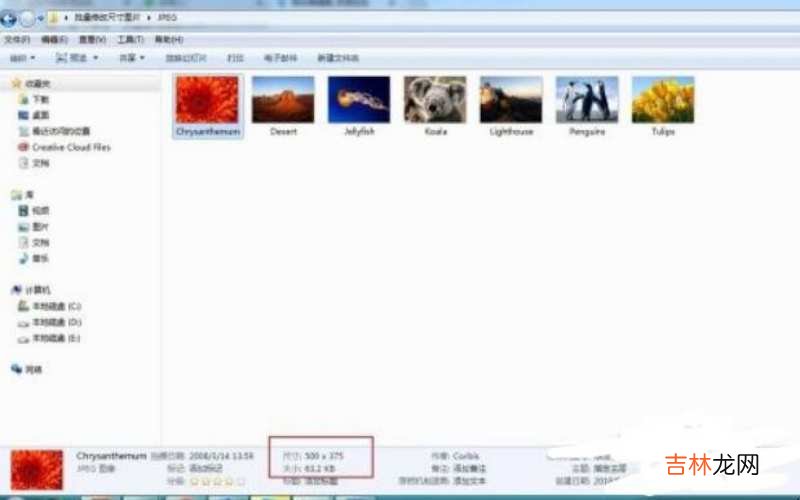
文章插图
如何批量快速地修改图片大小 【如何批量快速地修改图片大小?】以上的就是关于如何批量快速地修改图片大小的内容介绍了 。
经验总结扩展阅读
-
-
-
-
202010月10日流星雨几点 是什麽星座的流星雨
-
不入虎穴焉得虎子是什么意思 不入虎穴焉得虎子的解释
-
仲念念|#情感#观点系列插图:电视剧《微微一笑很倾城》剧照01.|你爱的人和爱你的人,你更愿意和谁结婚?
-
保湿|这些保湿修复乳液补水保湿、细致毛孔、提亮肤色,你喜欢哪款?
-
-
-
-
-
-
-
-
李渊驾崩前留给李世民的遗言是什么,为什么李世民要当耳旁风呢?
-
-
-
-
-
哥哥按时打钱给老人养老|哥哥按时打钱给老人养老,弟弟赖在家不出门,老人却埋怨哥哥不孝